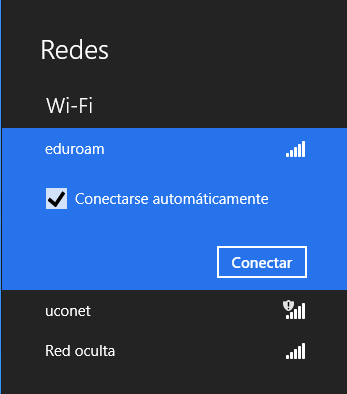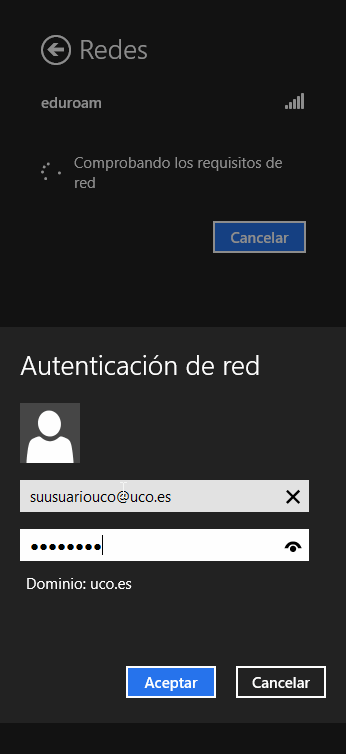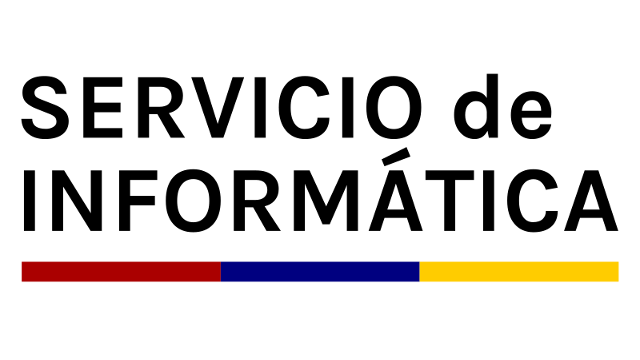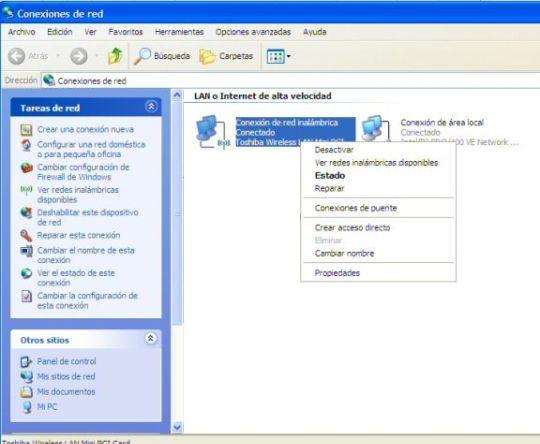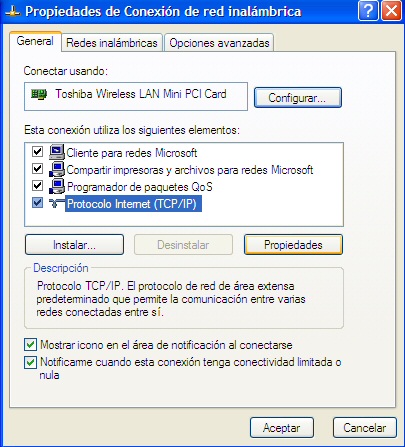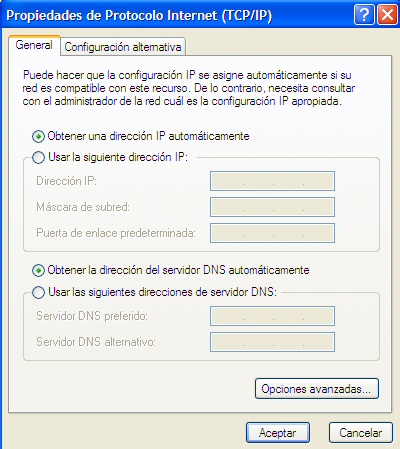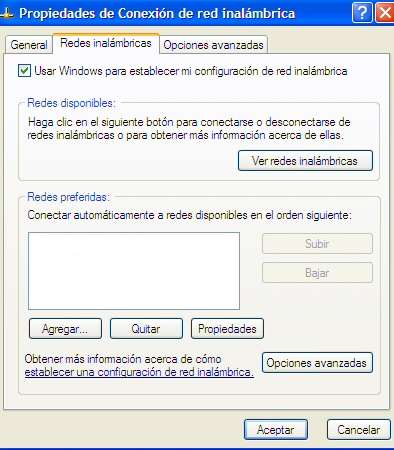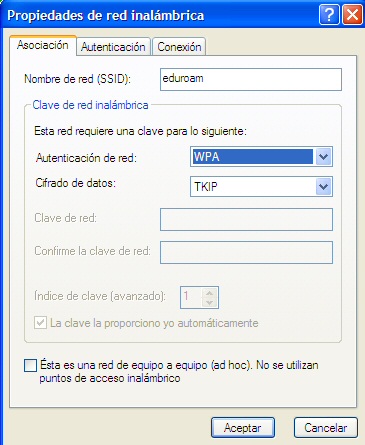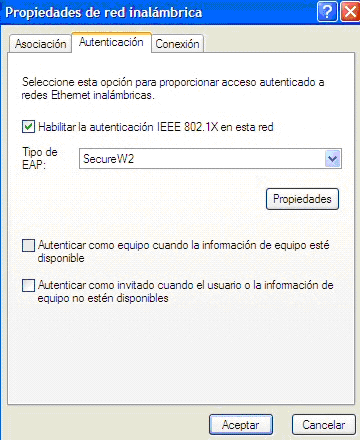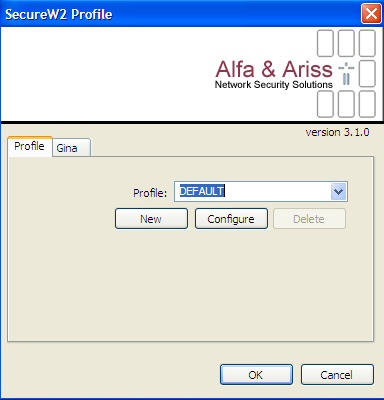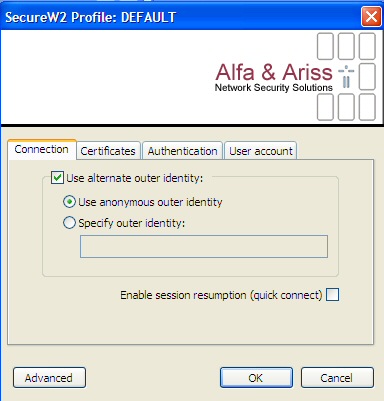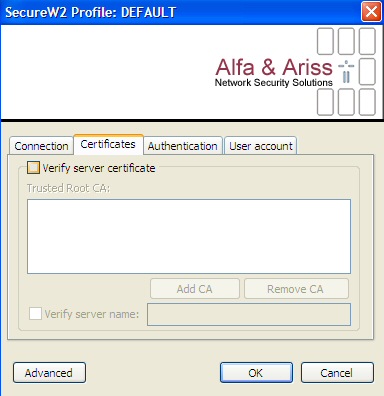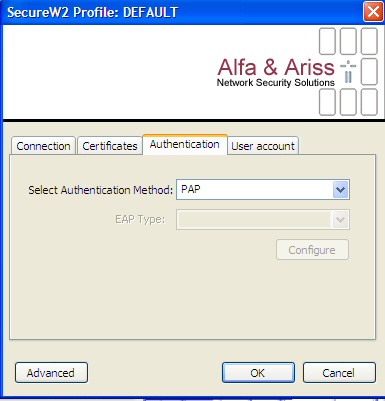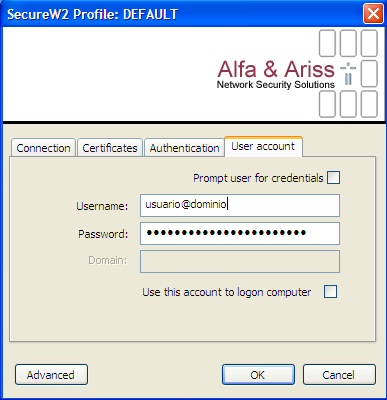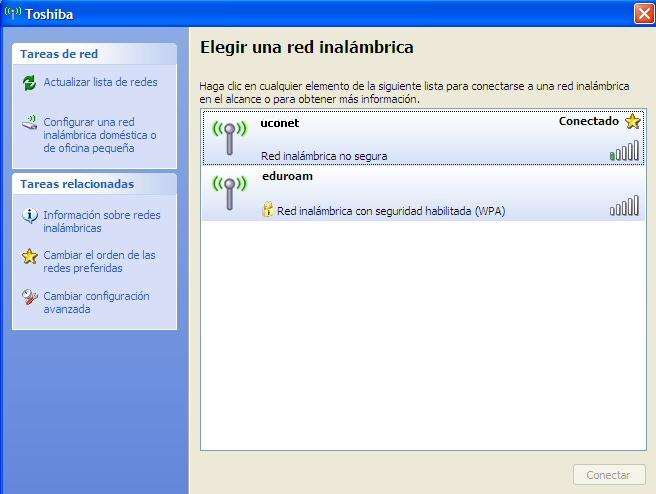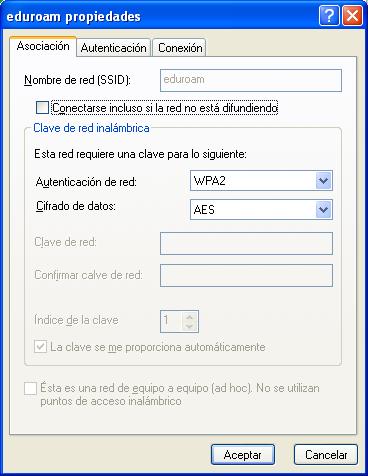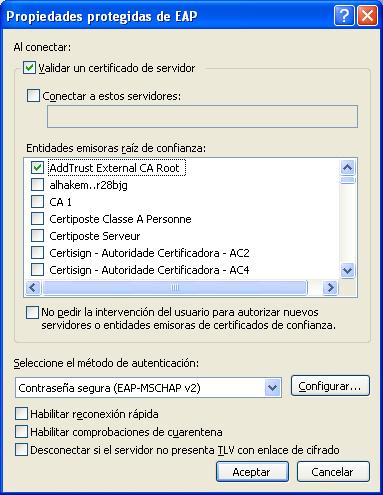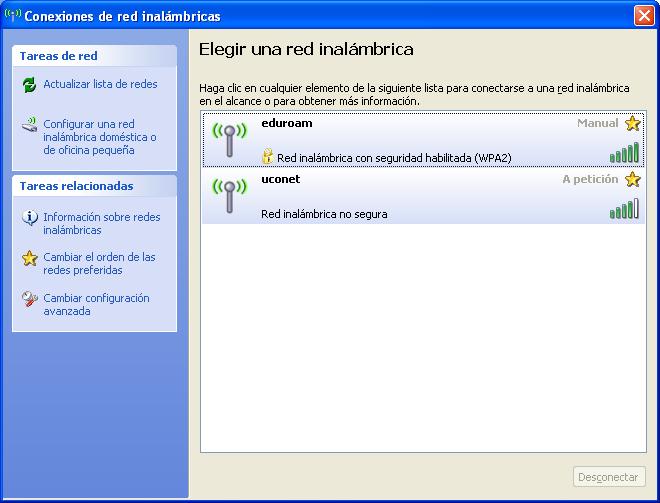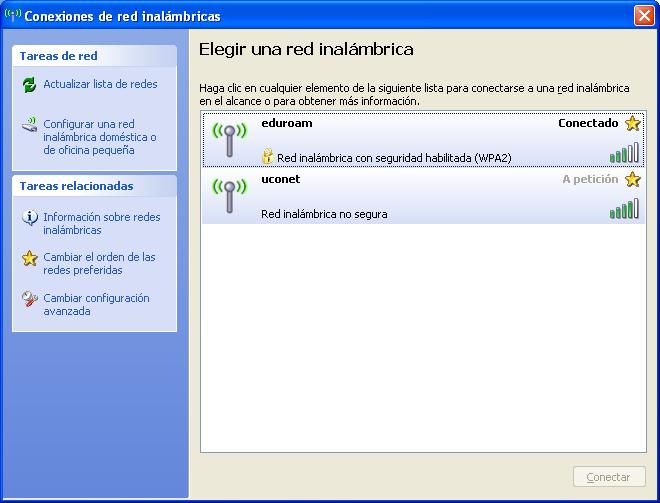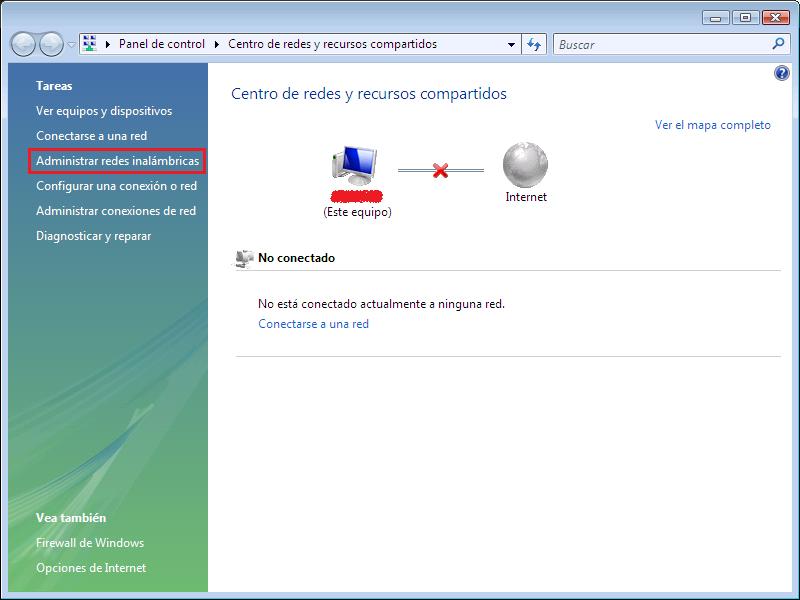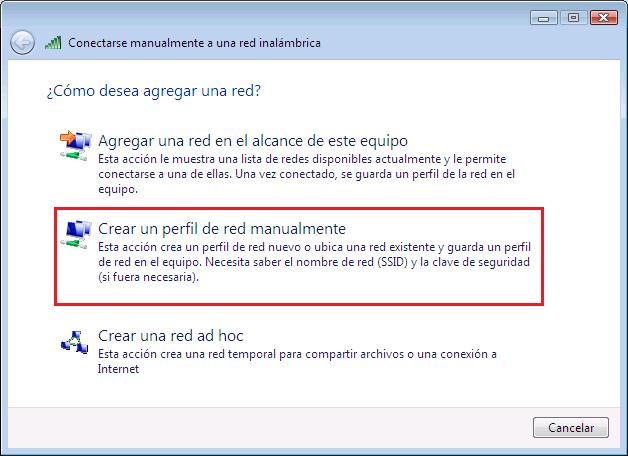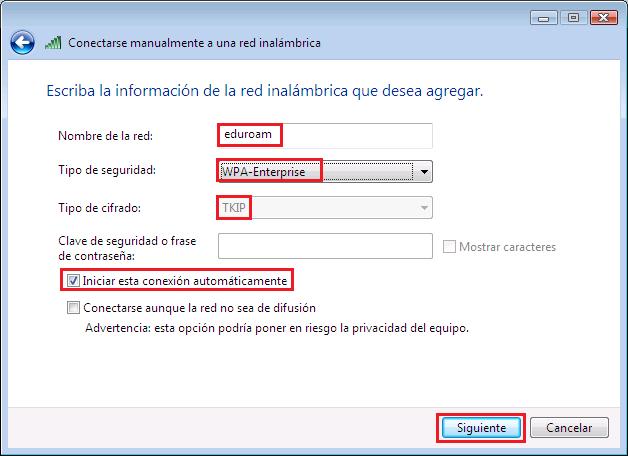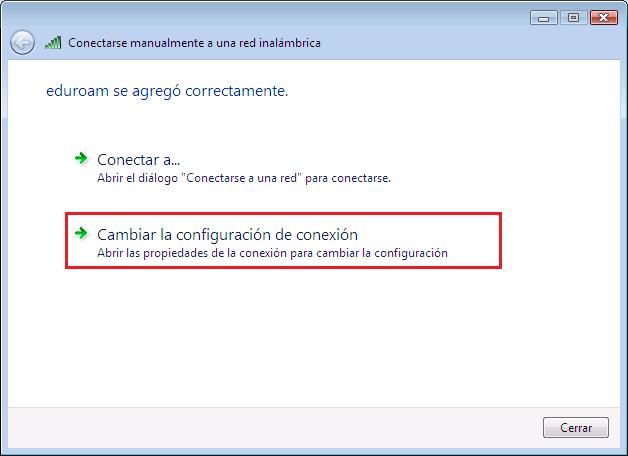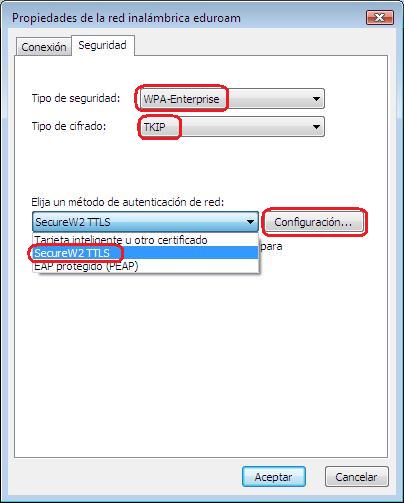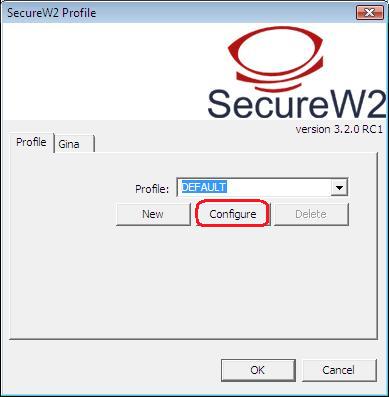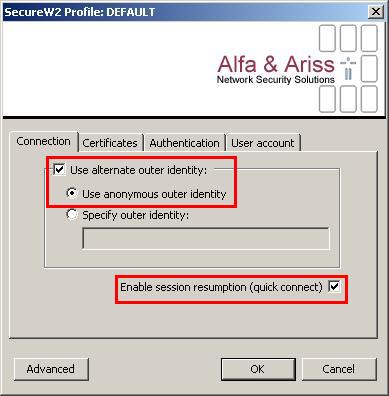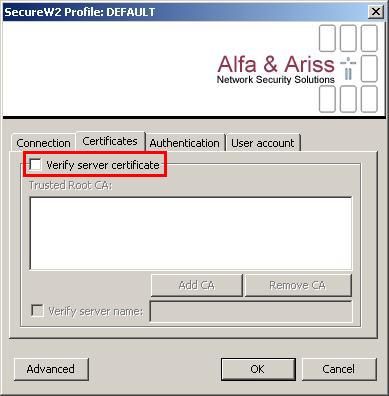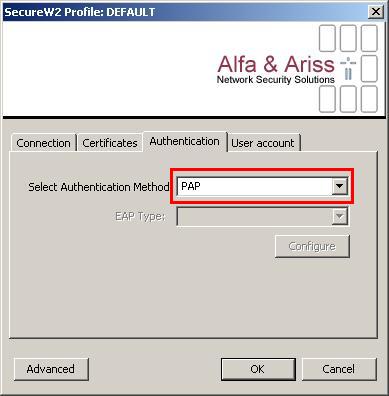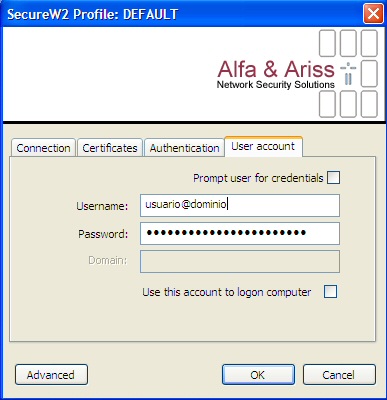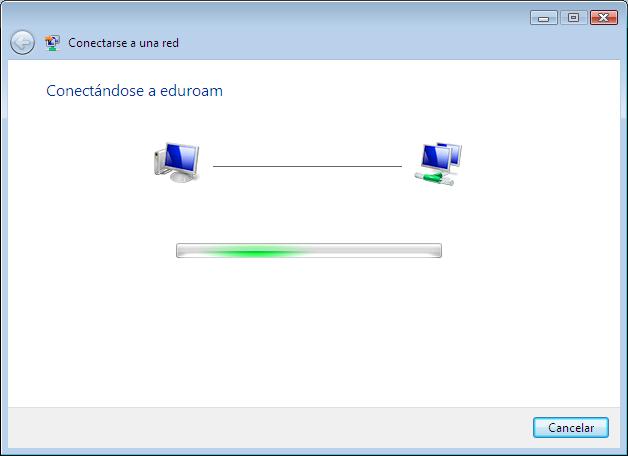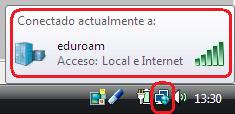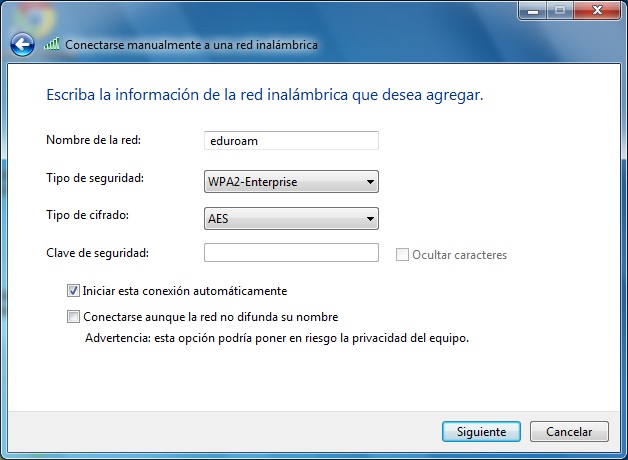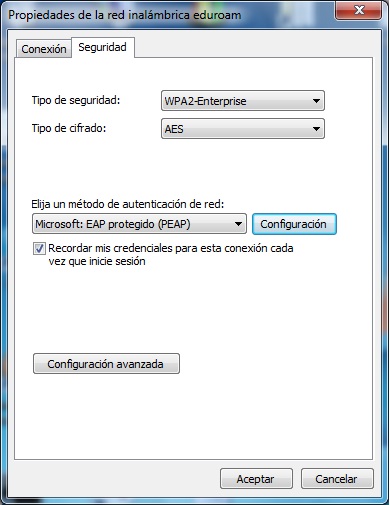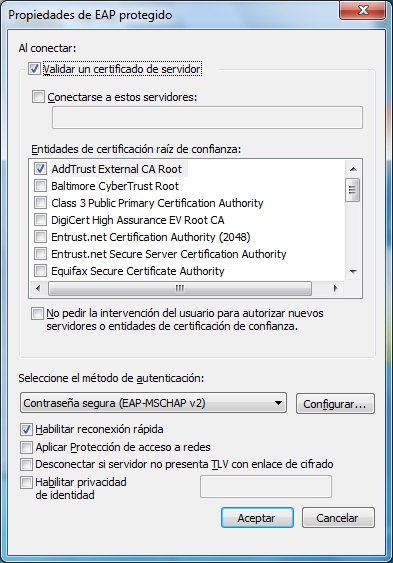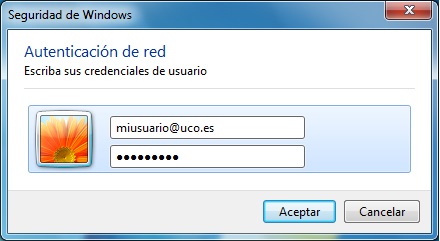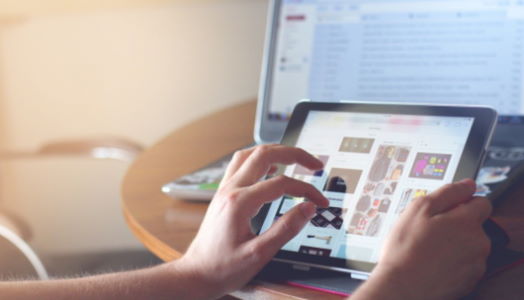Abra esta web desde otra red de datos (por ejemplo UCONET o la conexión móvil de su operadora Instale el certificado raíz de nuestro proveedor de identidad pulsando sobre el siguiente enlace:
Certificado raíz TERENA - DigiCert
La secuencia de pantallas será la siguiente:
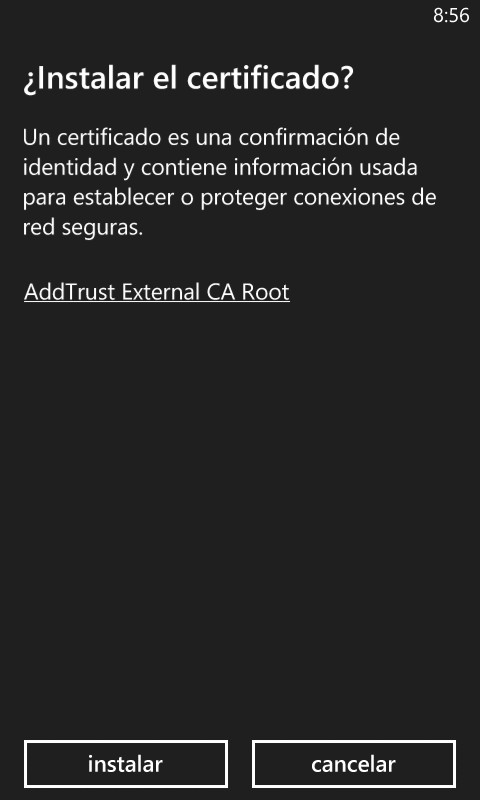
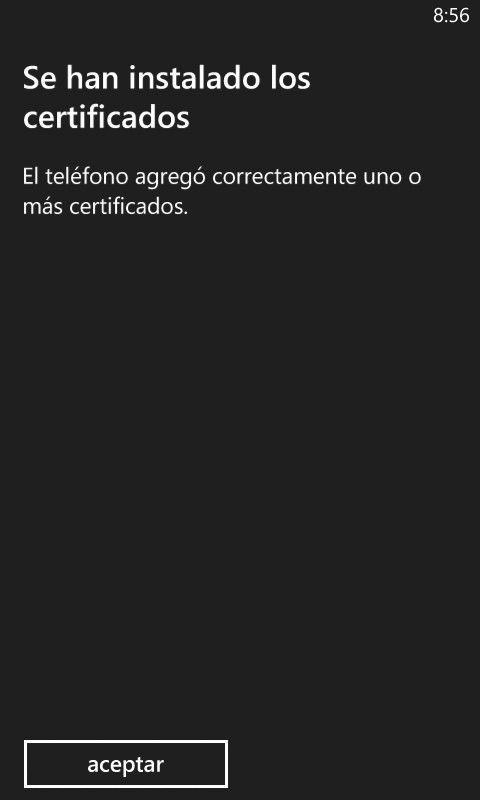
Elija a continuación la configuración de WIFI, siguiendo la secuencia de pantallas siguiente:
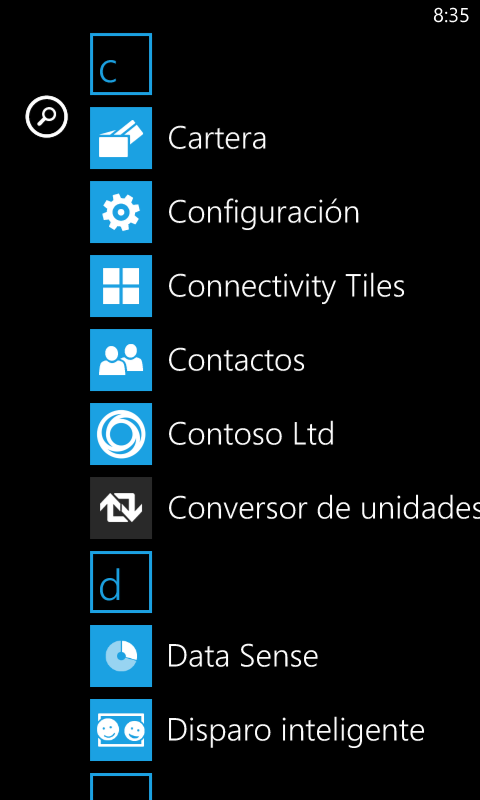
Seleccione "Configuración":
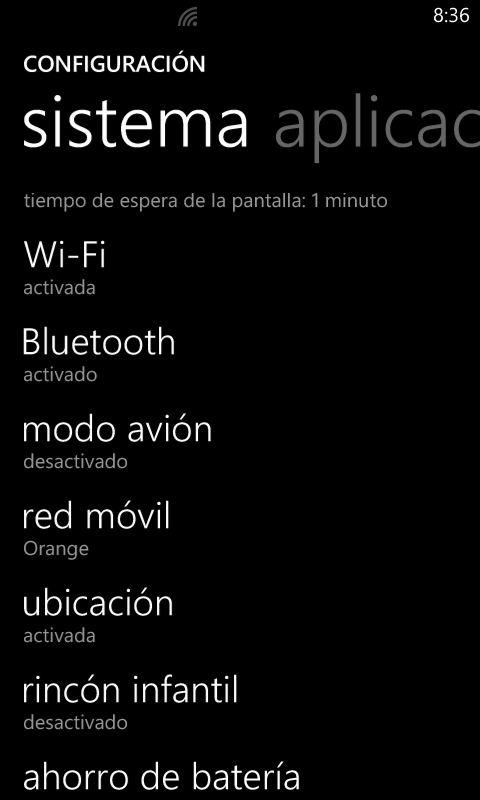
Seleccione "Wi-Fi":
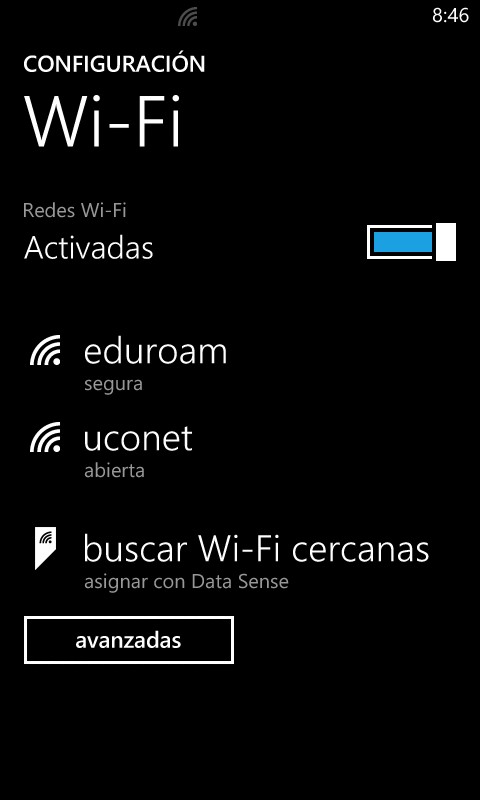
Seleccione "eduroam" y rellene los datos según la plantilla siguiente:
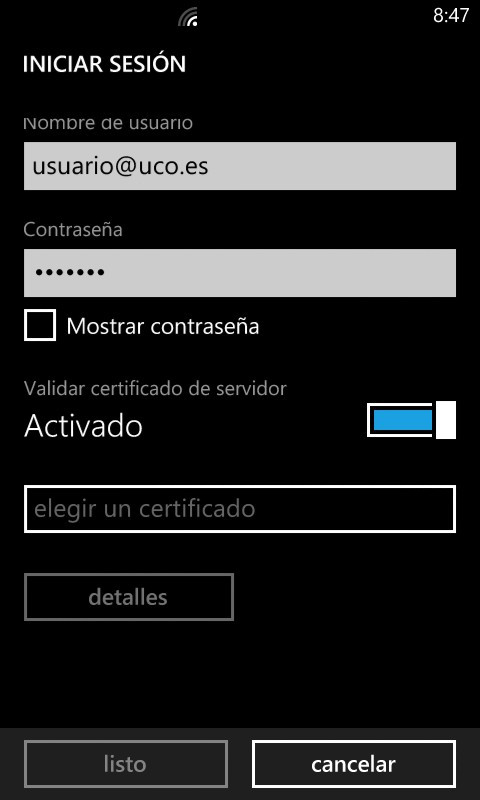
Seleccione "elegir un certificado" e indique el instalado al comienzo de estas instrucciones:
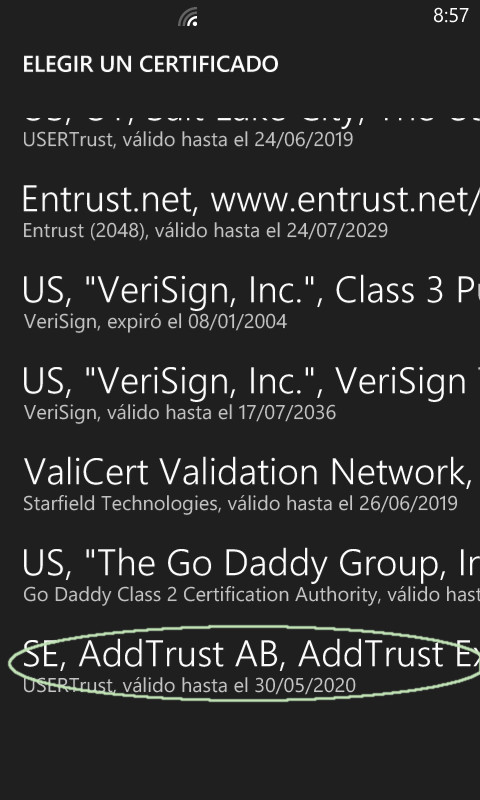
Finalmente, pulse sobre la opción "listo", tras unos momentos, debería aparecer la red "eduroam" como conectada:
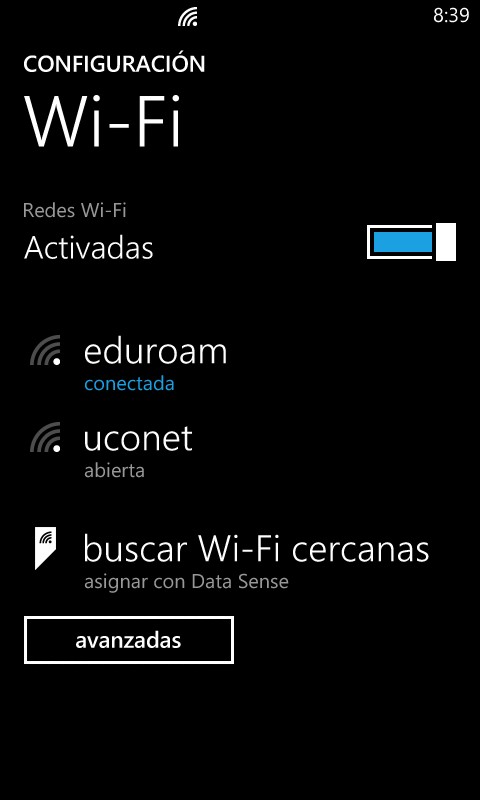
Antes de realizar la configuración, hay que comprobar si nuestro sistema operativo está actualizado.
En primer lugar se comprueba qué versión de Service Pack hay instalada (pulsar con el botón derecho del ratón en el icono "Mi PC", y seleccionar "Propiedades" del menú desplegable).
- Windows XP SP1. Es necesario tener instalada la “Revisión de Windows XP para obtener compatibilidad con WPA”. Para comprobar si está instalada ir a:
“Inicio” -> “Panel de Control” -> “Agregar o quitar programas”
Tiene que existir un programa instalado con nombre “Revisión de Windows XP – KB826942”. En caso de no tenerla instalada, puede obtenerse e instalarse desde aquí. - Windows XP SP2: No necesita ninguna actualización para este método de conexión.
Una vez comprobado el sistema, los pasos necesarios son los siguientes:
Instalar cliente de autentificación
Obtener el programa gratuito SecureW2.
Instalarlo siguiendo las pantallas correspondientes, como aparece a continuación:
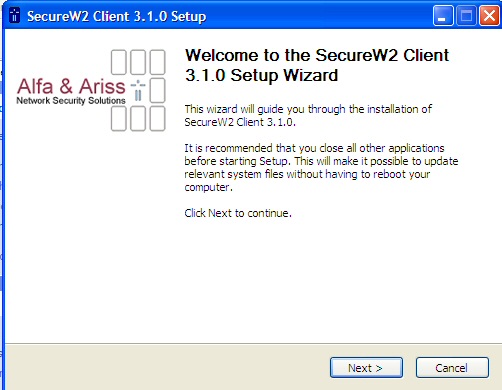
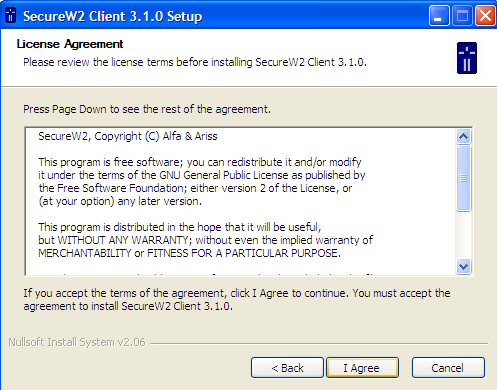
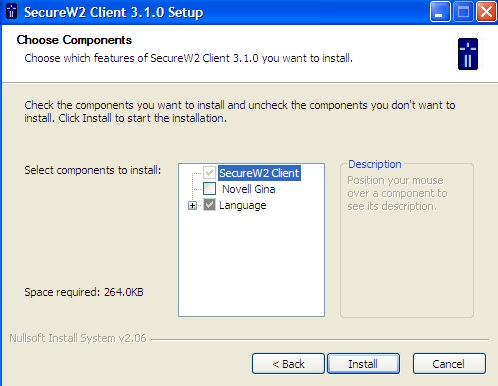
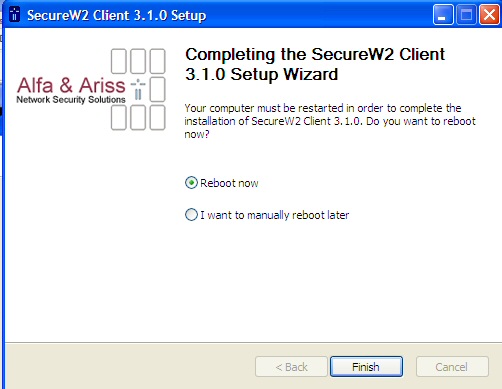
Reiniciar el ordenador tal como se solicita.
La configuración para acceso a la red eduroam para Windows Vista se establece en dos pasos:
En este tipo de conexión se utilizan los estándares disponibles para las redes WiFi en lo referente a cifrado y autentificación, en concreto se utiliza WPA (WiFi Protected Access) en su modalidad "Enterprise" con el método de autentificación 802.1x (EAP-TTLS) y cifrado TKIP.
Instalacion certificado SecureW2
Descargue el cliente 802.1X SecureW2 para Windows Vista pinchando en el siguiente enlace: SecureW2 guardelo y ejecutelo en su PC.
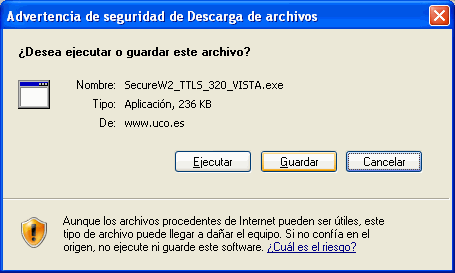
Seleccione la opción "English" y pinche sobre sobre "OK". Pinche ahora sobre el botón "Next" ->"I Agree"->"Install"
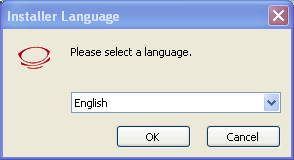
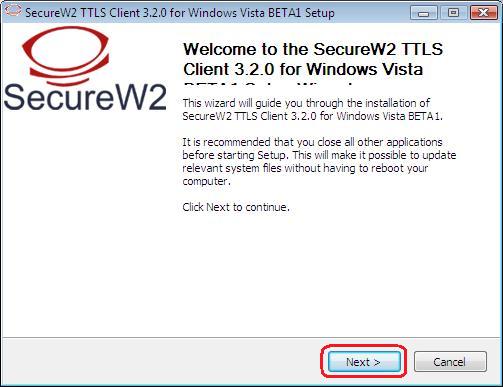
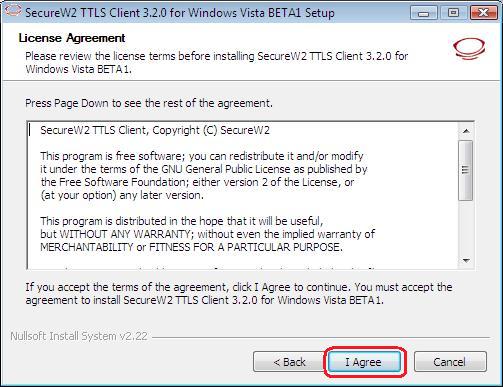
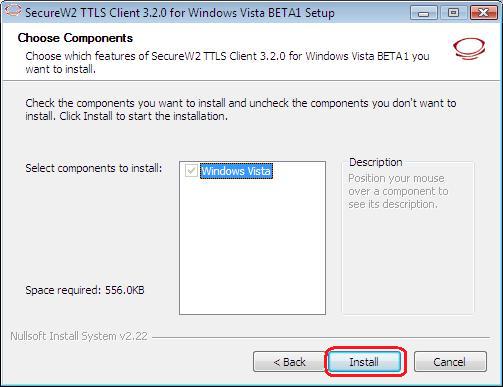
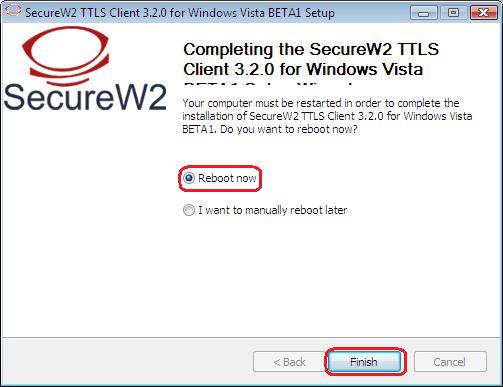
Una vez instalado el software, reinicie el equipo para que los cambios tengan efecto, para ello seleccione la opción "reboot now"----->"finish"
1.- Acceda a la configuración de conexiones de red, por ejemplo mediante la búsqueda como se muestra en la siguiente imagen:
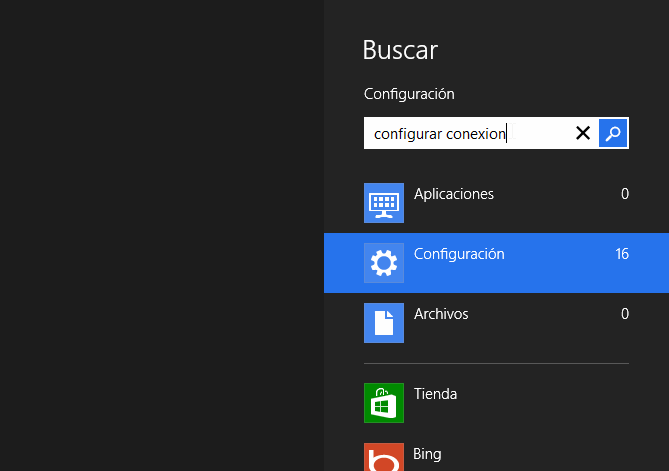
2.- Seleccione la opción configurar una conexión o red, tal como se muestra en la siguiente imagen:
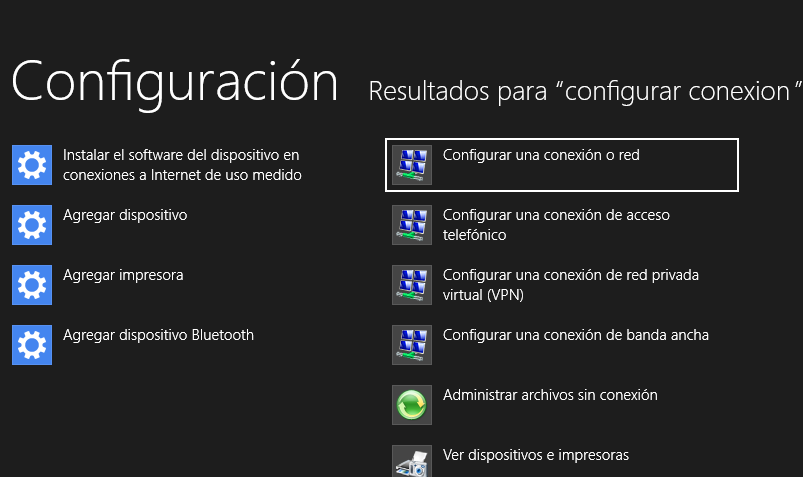
3.- En la ventana resultante, elija la opción "Conectarse manualmente a una red inalámbrica":
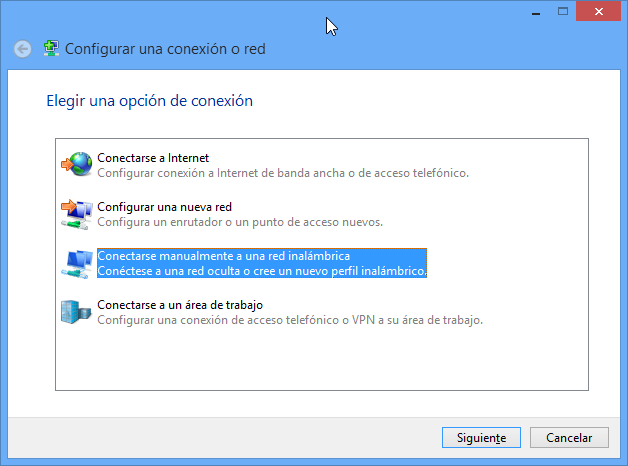
4.- Indique las características de la red según lo expuesto en la siguiente imagen:
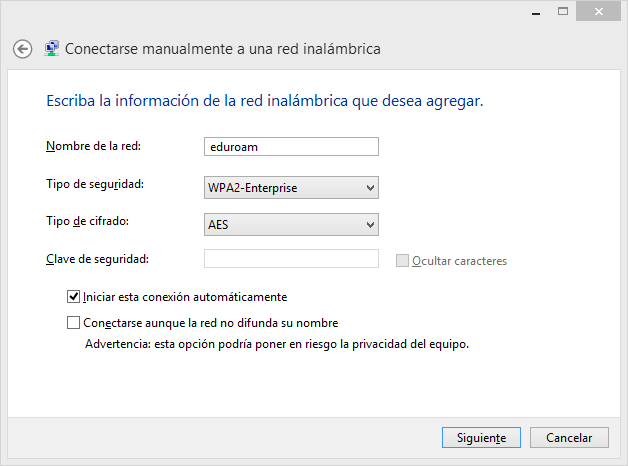
5.- Una vez especificadas, pulse sobre la opción "Cambiar la configuración de conexión":
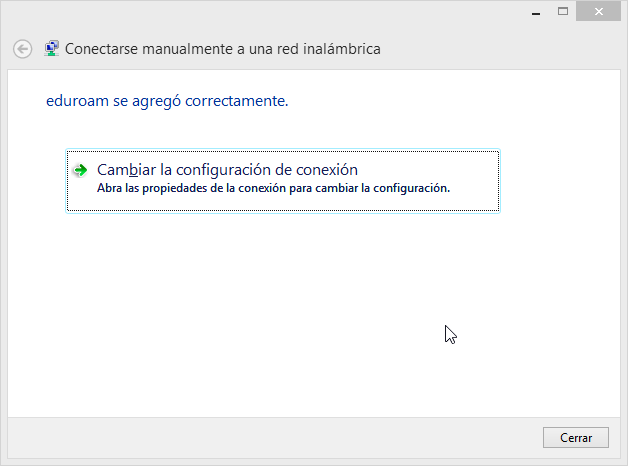
6.- En la ventana resultante, vaya a la pestaña "Seguridad" y elija el método de autenticación EAP-TTLS, tal como se especifica en la siguiente imagen:
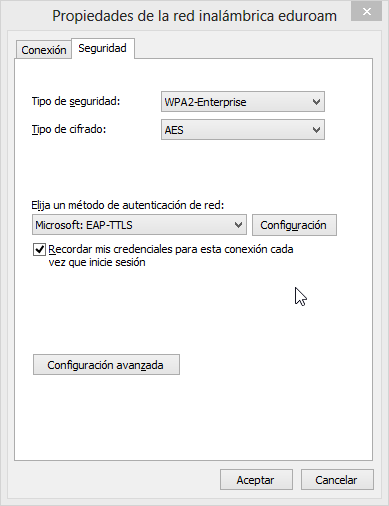
7.- Tras la selección, pulse sobre el botón "Configuración". Aparecerá una ventana como la de la siguiente imagen. Rellene los datos de identidad anónima (Esta dirección de correo electrónico está siendo protegida contra los robots de spam. Necesita tener JavaScript habilitado para poder verlo.), servidores (comrryc.priv.uco.es), certificados (AddTrust External CA Root) y Autenticación del cliente (Contraseña no cifrada (PAP)) tal como se muestran en ella:
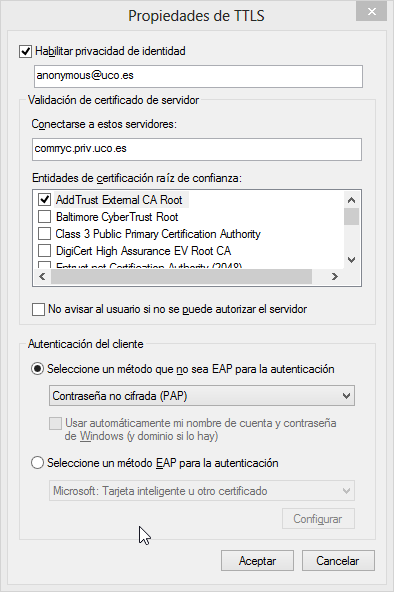
8.- Tras aceptar la ventana anterior, pulse sobre el botón "Configuración avanzada" y seleccione los ajustes mostrados en la siguiente imagen:
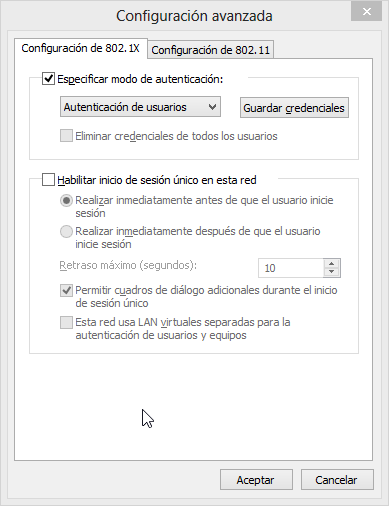
9.- Tras pulsar el botón "Guardar credenciales" Aparecerá una imagen como la siguiente. Introduzca en ella sus credenciales de usuario en la UCO. No olvide indicar el dominio @uco.es, de modo que su configuración funcione correctamente cuando se conecte desde otra universidad o centro de investigación.
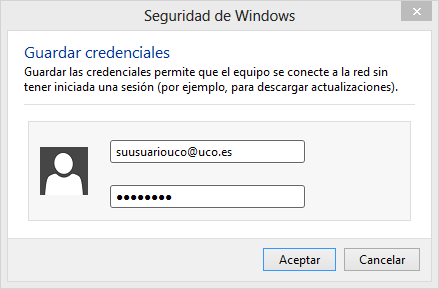
10.- Finalizados estos pasos, Podrá iniciar su conexión a la red, siempre que se encuentre dentro del rango de alcance de la misma. El proceso se muestra en las dos pantallas siguientes: