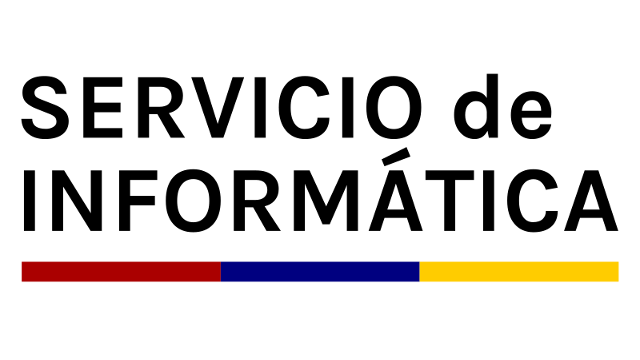Con fecha noviembre de 2023 se adjudicó el nuevo contrato de telefonía para los próximos tres años, prorrogable por otros dos, tras el vencimiento del contrato anterior. La empresa adjudicataria ha sido una vez más Telefónica, con una sensible mejora tanto técnica como económica de las condiciones anteriores. Como primera consecuencia, a partir del 18 de enero de 2024 todas las líneas móviles de la universidad tienen tarifa plana e ilimitada de datos y llamadas, tanto en España como en el extranjero a un coste muy inferior al del mercado residencial.
Tarifas móviles (acceso autorizado)
Igualmente está prevista la renovación del parque de terminales con antigüedad superior a dos años por modelos actuales. El proceso se realizará como en ocasiones anteriores, contactando con cada titular para ofrecer esa renovación a medida que estén disponibles los nuevos terminales.
Información sobre terminales móviles de renovación (acceso autorizado)
Durante la vida del contrato, se mantiene la posibilidad de adquirir terminales directamente del catálogo de Telefónica, En la docuentación un poco más abajo aparece el vigente durante el més actual.
En la telefonía fija, se consiguen igualmente mejores precios que incluyen tarifa plana para cualquier tipo de llamada, por lo que se simplifica la previsión de gasto para todos los titulares de las líneas. En este apartado se abordará un cambio tecnológico global, requerido por la obsolescencia de nuestras actuales centrales analógicas.
A la entrada en vigor de las nuevas tarfifas, se facilitará desde aquí la información sobre las mismas.
A lo largo del año 2024 se sustituirán progresivamente todos los teléfonos actuales por los nuevos modelos que no requieren conexión de cable, conservando la numeración actual y permitiendo nuevas funcionalidades. Previamente a dichos cambios, se informará convenientemente a las unidades afectadas y se dispondrá de la formación y documentación adecuada para aprovechar al máximo el nuevo sistema.
Tras el despliegue de los nuevos terminales, se dará aquí información sobre los mismos.
La nueva tecnología permitirá además usos innovadores que incluyen nuevas funcionalidades de comunicaciones unificadas, con la posibilidad de acceso a la extensión fija tanto desde el móvil como desde el ordenador. En esta página se informará puntualmente de estas nuevas posibilidades a medida que se vayan implantando.
Respecto a la gestión de las líneas, puede realizar sus operaciones de alta, baja o adquisición de terminales poniéndose en contacto con nosotros en Esta dirección de correo electrónico está siendo protegida contra los robots de spam. Necesita tener JavaScript habilitado para poder verlo.. Deberá indicar la organica a la que se cargará el gasto y aportar la autorización de su responsable. Para la información detallada de su uso y facturación, puede acceder al portal de Gestión de Telefonía en el enlace que se indica al final de esta página.
DOCUMENTOS DE TELEFONÍA CORPORATIVA
Listado de terminales y precios del mes actual (marzo 2024)
Aquí puede consultar las características de cada terminal
GESTION DE TELEFONÍA CORPORATIVA
Acceso al portal de Gestión de la Telefonía. (acceso autorizado)
Los puntos de conexión a la red cableada a disposición del personal docente que están disponibles en la mayoría de las aulas de la Universidad (puntos de red instalados cerca de la mesa del profesor) están configurados para su utilización por cualquier ordenador. Es decir, no precisan ser configurados con unos datos concretos (dirección IP y demás), a diferencia de aquellos equipos que se conectan a la red de la Universidad en departamentos, laboratorios, etc.
Así facilitamos que el personal docente puede utilizar su propio ordenador portátil sin más que conectarlo mediante un cable al punto de red correspondiente. Normalmente estos cables están instalados en las aulas, pero en caso contrario y si no dispone de ellos, pueden ser proporcionados por el personal de Conserjería o de Informática de cada centro. Si tiene dudas acerca de los puntos de red habilitados en cada aula para conexión del ordenador del profesorado puede preguntar al personal de Conserjería.
Lo único a tener en cuenta en cuanto a la configuración del ordenador que se utilice es tener su adaptador de red configurado para obtener de forma dinámica los datos de red necesarios. Para ello debe ser seleccionada alguna de las opciones siguientes (dependiendo de su sistema operativo): “IP dinámica”, “Obtener una dirección IP automáticamente”, “IP obtenida por DHCP” o similar. Así mismo, es necesario activar la opción “Obtener la dirección del servidor DNS automáticamente”. Para cualquier duda puede contactar con el equipo de soporte y atención al usuario.
Una vez que el sistema le asigna al ordenador los datos de red adecuados para su conexión, el usuario sólo debe activar el navegador web de su elección e identificarse en el Portal Cautivo mediante sus datos asociados a la cuenta de correo de la Universidad (usuario y contraseña).
Si la identificación ha sido correcta puede hacer uso de los servicios de la red de la Universidad, manteniéndose la sesión abierta hasta que desconecte el ordenador de la red o apague el mismo. Pudiendo cerrar, entonces, esa ventana del navegador.
En ocasiones es posible que al cargar una determinada página web no salte de forma automática la ventana de control de acceso al Portal Cautivo, esto es debido a que la página web requerida ya está en la caché del equipo. Para resolverlo se aconseja acceder directamente a dicha ventana de control especificando directamente la dirección https://acceso-uconet.uco.es/login
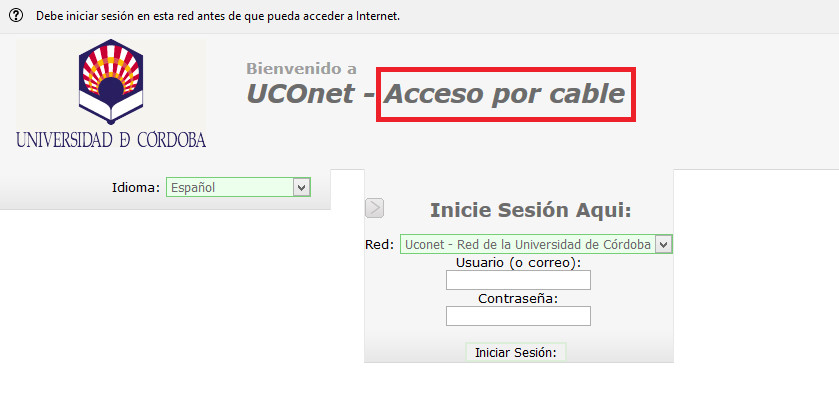
También es conveniente desactivar su adaptador de red WiFi para así evitar confusiones. Sin embargo, aunque en el caso hipotético de que por error esté conectándose a nuestro Portal Cautivo a través de la red WiFi en lugar de mediante la red cableada, la pantalla de acceso es distinta:
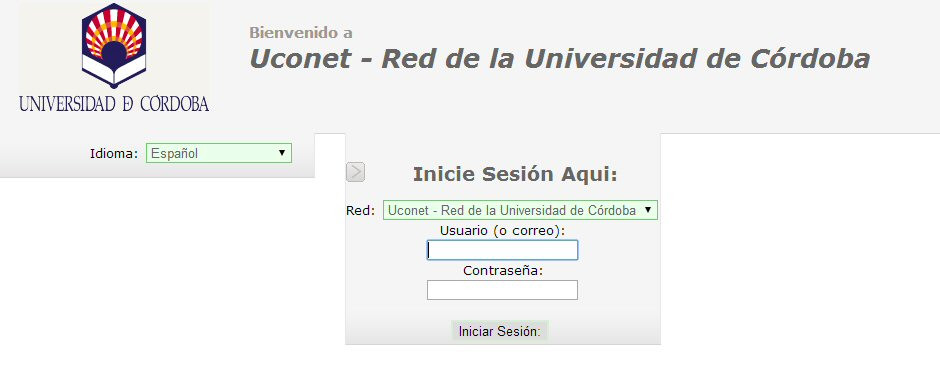
Aunque en todas las aulas de la Universidad existe conectividad por WiFi, es imperativo utilizar la red cableada si se requiere de una estabilidad en la conexión.
Por su propia naturaleza, la red WiFi es una red propensa a las interferencias o pérdidas de señal del propio entorno (además de ser una red de uso compartido) y por lo tanto susceptible de verse afectada por pequeños cortes, interrupciones insignificantes en la mayor parte de los usos, pero de especial relevancia en situaciones como la transmisión de audio y video.
Además de lo anterior, otra ventaja importante es la velocidad de acceso a la red, las tomas de red cableada a disposición del profesorado proporcionan accesos individuales a 1 Gbps, considerablemente superior al ancho de banda garantizado por usuario conectado a la red WiFi que en el mejor de los casos es del orden de 100 veces menos.
Por lo tanto, recordamos la necesidad de hacer uso de los puntos de red que permiten el acceso a la red cableada en aquellas sesiones de docencia en las que se utilicen los sistemas de videoconferencia instalados en las aulas.
Algunos usuarios demandan la utilización del entorno X remoto para la realización de prácticas o utilización de entornos gráficos Unix, sin la necesidad de contactar a través de las sesiones de terminal hacia servidores Windows y la utilización del emulador X, instalados en ellos.
Ya es posible la conexión remota a entornos X de nuestros servidores Unix corporativos, una vez establecidos en Internet solo tiene que configurar su software de emulación. Este servicio de informática NO suministra el software de emulación, esta guía es solo para explicar la configuración de emulador que nosotros tenemos instalado en los servidores Windows, y que cierta mayoría de usuarios instalan en casa.
La herramienta de configuración de este software se llama XConfig y una vez invocada aparecerá la siguiente caja de diálogo donde deberá de crear una nueva sesión, en nuestro caso a dicha sesión la denominamos 'UCO'.
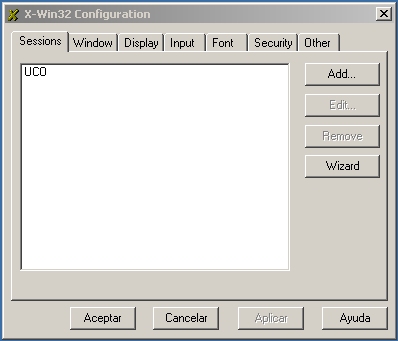
Si editamos la sesión UCO veremos los datos importantes a tener en cuenta, estos son: el modo a utilizar para el protocolo XDMCP, debería ser Query e indicaremos la máquina a la cual nos queremos conectar, 'lucano.uco.es'
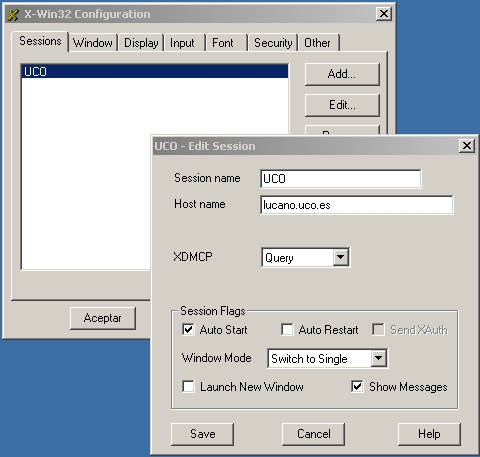
Para la pestaña de windows, observe la siguiente imagen, utilizamos, "Windows mode: single" (unica ventana), "Full screen", dentro de 'Single Settings' porque consideramos que el rendimiento es mayor y el emulador es más estable.
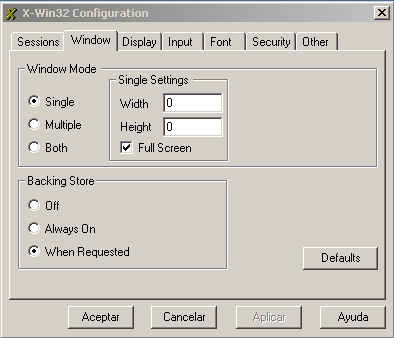
Para la pestaña Display, deberá aparecer su dirección IP pública. En el caso de que tenga un Router configurado como múltipuesto, deberá seleccionar la opción 'proxy' y le pedirá la dirección IP pública de su router. Además deberá tener los puertos 6000 TCP y 177 UDP de su router abiertos y redireccionados a la IP privada de su estación de trabajo por defecto.
En el caso de utilizar VPN para conexión, la dirección IP que deberá seleccionar dentro de las disponibles, será aquella suministrada por la conexión VPN perteneciente a nuestra red, del tipo 150.215.xxx.xxx
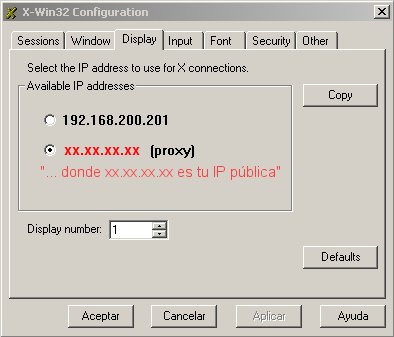
En la pestaña de 'Input', seleccionaremos el teclado en nuestro idioma.
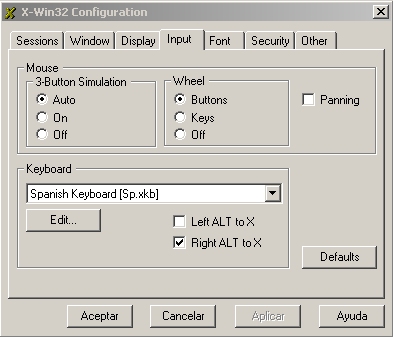
La pestaña de 'Fonts' la dejamos tal cual.
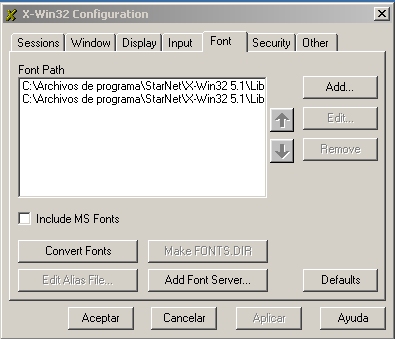
La pestaña de 'Security' la dejamos tal cual.
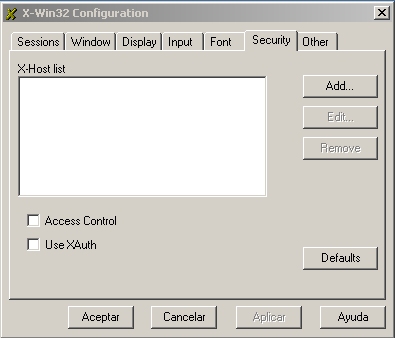
Y por último, la pestaña 'Other' como se ve en la imagen.
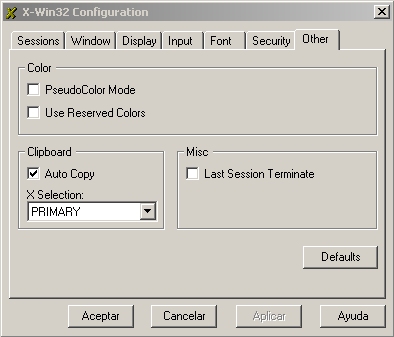
Sylpheed es un lector de correo gráfico basado en GTK 2, ligero y que soporta protocolos POP, IMAP y MH. Es muy rápido, consume pocos recursos y es muy sencillo de configurar. Una vez configurado dicha configuración queda almacenada en su home de usuario bajo un directorio llamado ".sylpheed". Para configurarlo use esta opción del menú, aunque si es la primera vez que lo usa se ejecutará automáticamente.

En la siguiente imagen tiene los parámetros que debe introducir en las diferentes casillas. Obviamente debe poner sus propios datos en la información personal. En la información del servidor respete lo que tiene aquí en el ejemplo salvo su nombre de usuario y contraseña.

En el caso de que haya organizado sus carpetas IMAP en un subdirectorio distinto de su HOME de usuario, cámbielo aquí. En esta imagen de ejemplo este usuario tiene sus carpetas imap en un subdirectorio de su HOME llamado IMAP. Cámbielo por el suyo.
NOTA: Si sus carpetas están directamente en su HOME, deje esta casilla en blanco.
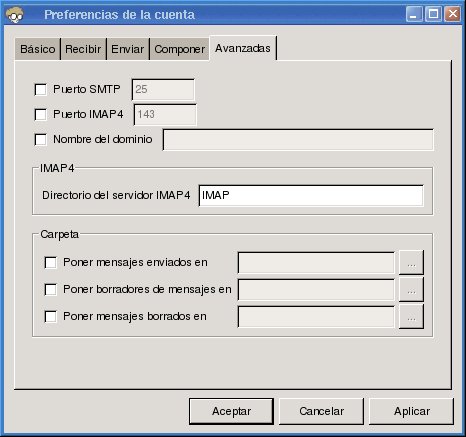
Y con esto ya puede leer su correo desde las aulas de informática usando la sesión de linux local, que le recordamos que se accede a ella mediante las teclas CTRL ALT F3.
Vaya a Inicio/Panel de control. Dentro del Panel de control, busque el icono "Centro de redes y recursos compartidos".
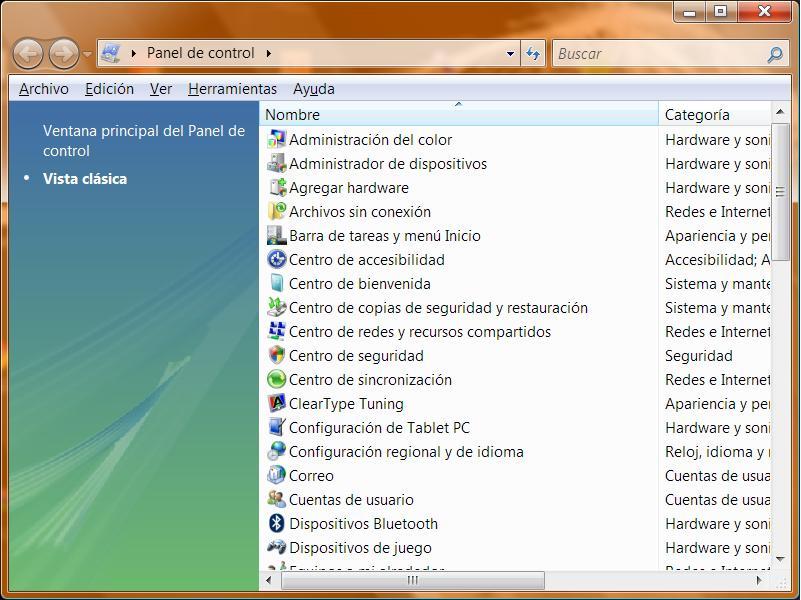
y haga doble click sobre él. A continuación pulse en el menú de la izquierda en la opción :Administrar conexiones de red.
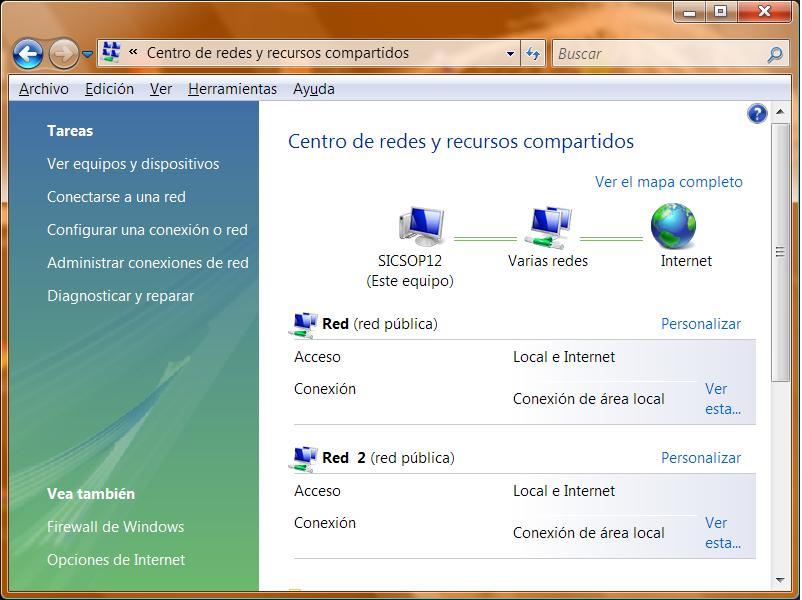
aparece un icono denominado "Conexión de área local".
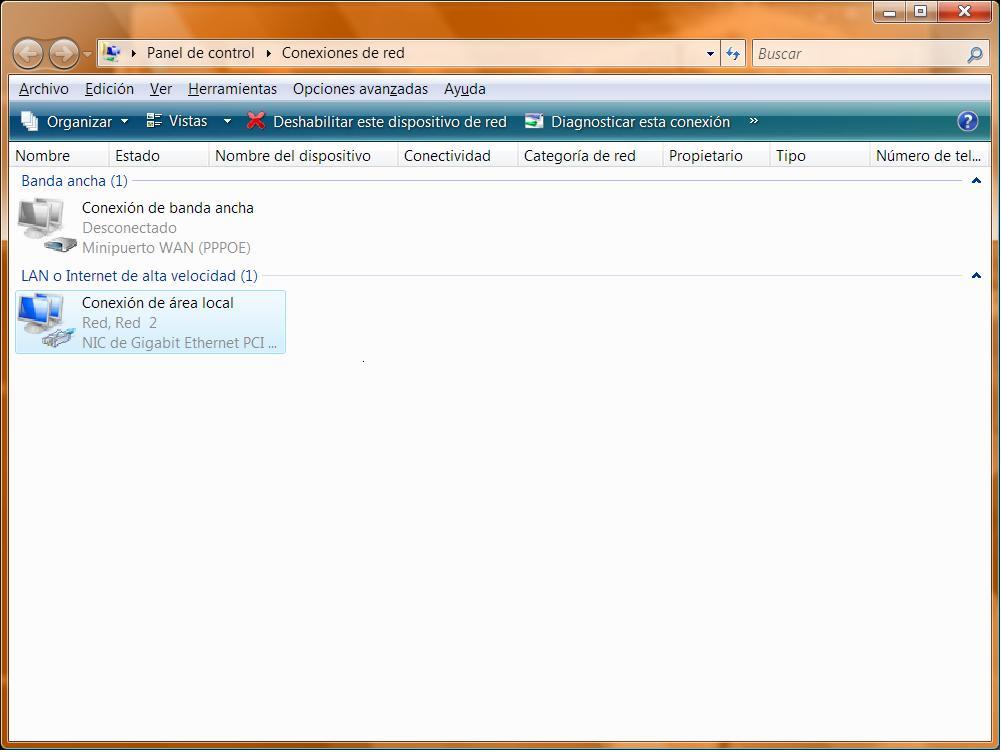
Pinche con el botón derecho sobre el icono "conexión de área local" y en el menú contextual que se despliega elija "Propiedades".
Busque en la lista de elementos el protocolo Protocolo Internet version 4 (TCP/IP) y márquelo.
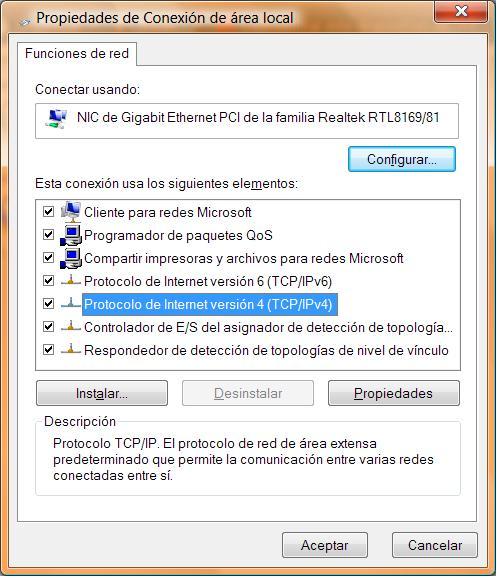
y haga click sobre "Propiedades". Se abrirá una ventana para introducción de datos.
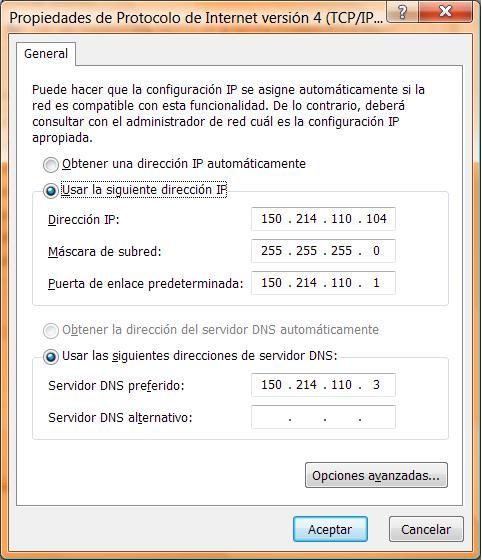
Marque "Usar la siguiente dirección IP"
Complete los campos:
- dirección IP
- máscara de subred
- puerta de enlace predeterminada
Complete los campos SOLO con los datos proporcionados por el área de Soporte (al solicitar la conexión de su ordenador personal a la red de la UCO), si utiliza otros puede crear graves conflictos en la red.
Marque "usar las siguientes direcciones de servidor DNS"
En el campo servidor DNS preferido introduzca: 150.214.110.3
En el campo servidor DNS alternativo introduzca: 150.214.110.82
A continuación pulse "opciones avanzadas"
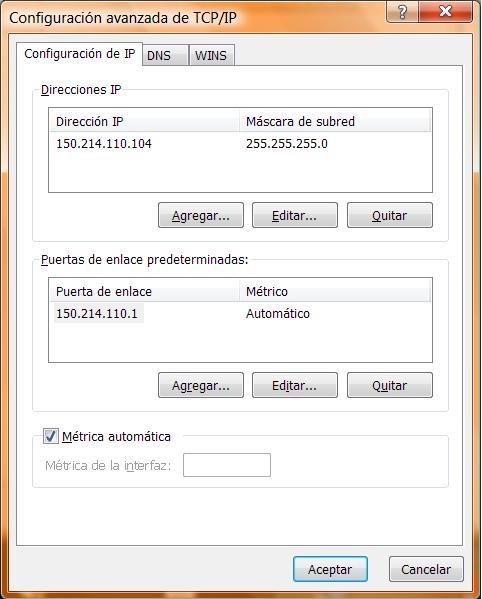
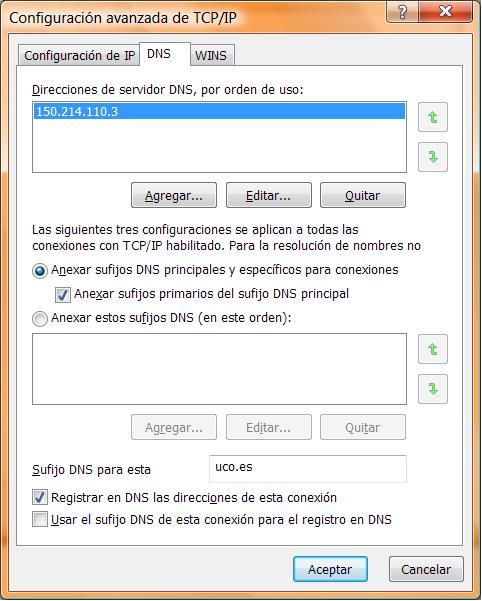
pinche sobre Aceptar
Vaya ahora a Inicio_Panel de control--sistema
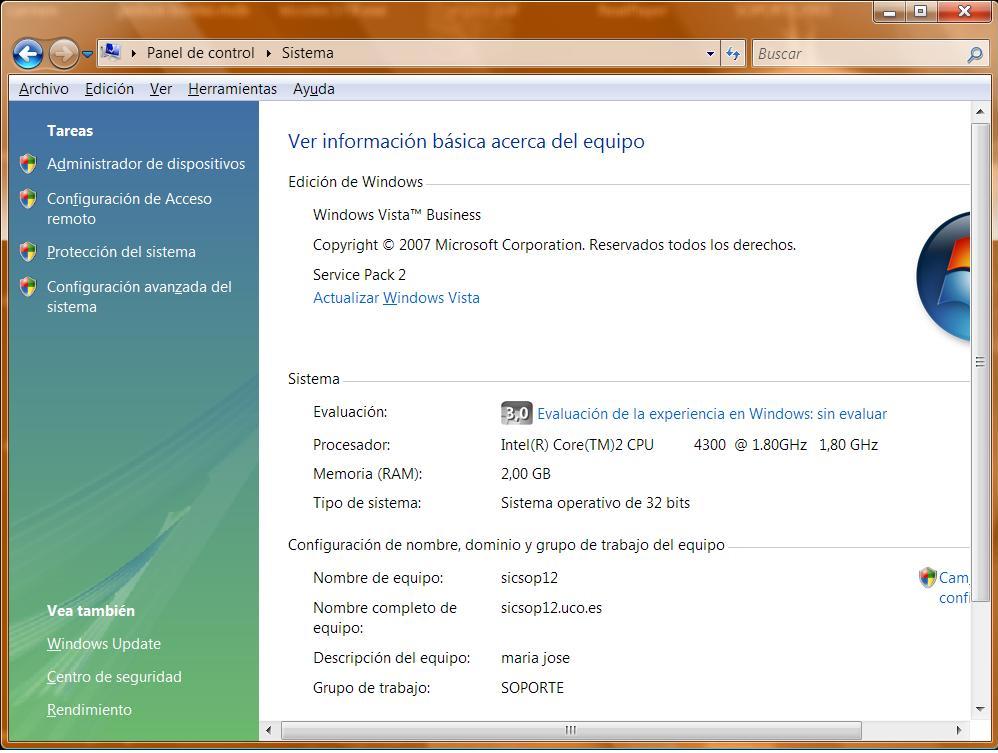
Dentro de Configuración avanzada, seleccione la etiqueta de nombre de equipo y pulse "cambiar".

De esta forma asigna un nombre a su equipo.El nombre de su equipo es un dato que le proporcionará el área de soporte o su operador de centro y es necesario ya que identifica al equipo que está en red.
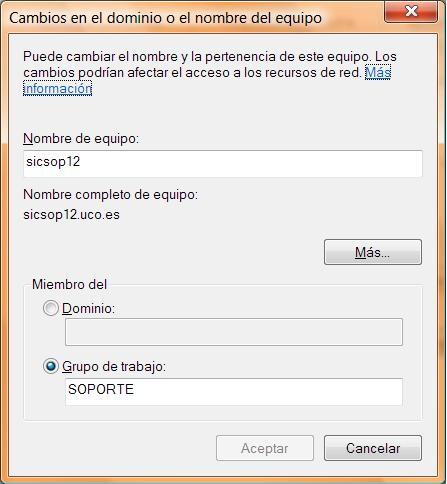
El grupo de trabajo no es obligatorio y lo determina el usuario del equipo ( normalmente un grupo de personas de un departamento ponen el mismo grupo de trabajo) de esta forma será más fácil localizar un equipo a la hora de compartir algún recurso. Si no va a modificar el grupo de trabajo, mantenga el que hay por defecto.
Ya solo le queda reiniciar el equipo y no olvide comprobar que el cable de red esta pinchado a la tarjeta de red y al punto de la pared.
Si tiene cualquier problema no dude en contactar con el Área de Soporte o su operador de Centro.