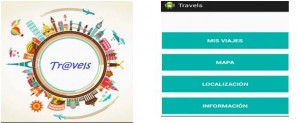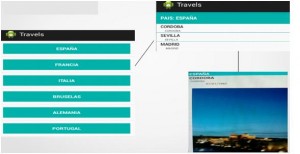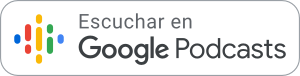Tr@vels
Introducción.
Cuando se realiza un viaje, nos gusta tener registrado en un álbum, en una agenda…todos los aspectos más destacados del lugar. Ante la necesidad de desarrollar una aplicación móvil de código abierto, se desarrolla Tr@vels, una aplicación de Android que permite localizar por GPS la posición en la que se encuentra el usuario y, mediante un formulario de registro, especificar el país en el que se encuentra, la ciudad visitada y la fecha en la que realiza la visita. A su vez, permitirá realizar una foto identificativa del lugar y se podrán consultar cuando se acceda al mapa con cada una de las localizaciones registradas.De esta forma, el usuario tendrá una base de datos con los lugares visitados, información del mismo, y fotos relacionadas.
Herramientas e Instalación.
A continuación, se describen los pasos para la configuración e instalación de las herramientas necesarias para poner en práctica una aplicación móvil en la plataforma Android.
- Descargar e instalar Java. Instalar la versión del JDK (Java Development Kit) desde la web: http://www.oracle.com/technetwork/java/javase/downloads/index.html.
- Descargar e instalar el entorno de desarrollo Eclipse y el kit de Herramientas de Android, SDK. Google proporciona un paquete que contiene Eclipse, el SDK y varios de los componentes necesarios (“ADT Bundle for Windows”) para poder desarrollar aplicaciones móviles; se encuentra disponible en la web:http://developer.android.com/sdk/installing/bundle.html
- Configurar el plugin ADT en eclipse. En Eclipse, desde(Window/Preferences) y seleccionar el ADT descargado.
- Instalar las Platform Tools y los Platforms necesarios. Es necesario descargar las llamadas Platflorm Tools, que contiene herramientas específicas de la última versión de la plataforma, y una o varias plataformas (SDK Platforms) de Android, que son las librerías necesarias para desarrollar sobre cada una de las versiones concretas de Android. Es recomendable instalar 2 plataformas: la correspondiente a la última versión disponible de Android, y la correspondiente a la versión de Android que queremos que soporte nuestra aplicación. Para ello, desde Eclipse hay que acceder al menú (Window/Android SDK Manager), donde se muestra una lista de paquetes disponibles entre los que seleccionaremos las “Android SDK Platform-tools“, las plataformas y el paquete extra “Android Support Library“, que es una librería que nos permitirá utilizar en versiones antiguas de Android características introducidas por versiones más recientes. Pulsando sobre el botón “Install packages…” quedarán instalados los paquetes seleccionados.
- Configurar un AVD. Para configurar un emulador o dispositivo virtual (Android Virtual Device, o AVD) donde poder realizar fácilmente estas tareas, hay que acceder al AVD Manager (menú Window/AVD Manager), y en la sección Virtual Device añadir tantos AVD como sea necesario..Para configurar el AVD se ha indicado un nombre descriptivo, la versión de la plataforma Android que utiliza, y las características de hardware del dispositivo virtual, como por ejemplo su resolución de pantalla o el tamaño de la tarjeta SD.
- Configurar la Base de Datos SQLite: La plataforma de Android proporciona una herramienta para el almacenamiento y consulta de datos estructurados. SQLite es un motor de bases de datos muy utilizado en la actualidad, debido a su pequeño tamaño, a que no necesita un servidor donde alojarse, a ser transaccional, de código libre y de poca dificultad en su configuración. Para crear y conectar una base de datos SQLite desde Android, será necesario utilizar una clase denominada SQLiteOpenHelper. De esta forma, se permite el almacenamiento en la memoria del teléfono de un fichero con el mismo nombre de nuestra aplicación, situada en la ruta: /data/data/paquete/files/nombrebbdd.db. Se puede consultar en la perspectiva “DDMS” (Dalvik Debug Monitor Server) de Eclipse y en la pestaña “File Explorer” se puede acceder al sistema de archivos del emulador.La API de SQLite proporciona un método muy sencillo que permite ejecutar directamente el código SQL que se le pase por parámetro, execSQL().Para comprobar si la información se está registrando correctamente en nuestra base de datos, se ha transferido la base de datos al PC y se ha consultado con un administrador de bases de datos.
- Conexión del móvil con el PC. Para que se pueda reconocer un dispositivo móvil desde el que poder ejecutar la aplicación, es necesario instalar una aplicación a través de la cual se instalen los controladores necesarios para conectar el teléfono móvil y poder realizar la carga de aplicación para depuración y pruebas.
- Obtención de la APY KEY. Google ofrece una serie de servicios para móviles como son los mapas, mensajería en la nube, etc… que puede ser integrados a través de su librería. Para ello ofrece una API en la cual es necesario licenciarse para darse de alta teniendo un coste en función del tráfico generado a través de nuestra aplicación. Desde la Consola de APIs de Google se crea un proyecto, y se activa la API que se desea activar; en este caso, Google Maps Android API v2.Desde Eclipse, habrá que especificar la huella SHA1 de nuestro certificado de pruebas (debug.keystore) accediendo al menú Window/Preferences y entrando a la sección Android/ Build. Posteriormente, se registra la aplicación y se genera la API KEY. Hay que indicar el nombre de la aplicación, su tipo (“Android”), el modo de acceso a la API (en este caso “Accessing APIs directly from Android”), el paquete java utilizado en la aplicación y la huella digital SHA1 del certificado con el que se firma la aplicación. Toda aplicación Android debe ir firmada para poder ejecutarse en un dispositivo, tanto físico como emulado.
- Una vez registrado la API KEY, los pasos a realizar con:
| Añadir al fichero AndroidManifest.xml la API Key que se acaba de genera en la etiqueta <application> el siguiente elemento:<meta-data android:name=»com.google.android.gms.version» android:value=»@integer/google_play_services_version» />
<meta-data android:name=»com.google.android.maps.v2.API_KEY» android:value=»AIzaSyDUrlDsIoAT6SQ80oeviBouQ5SahsOKYIE» /> Añadir en el elemento <uses-features>: <uses-feature android:glEsVersion=»0x00020000″ android:required=»true» /> Incluir los siguienter permisos: <uses-permission android:name=»android.permission.INTERNET» /> <uses-permission android:name=»android.permission.ACCESS_COARSE_LOCATION» /> <uses-permission android:name=»android.permission.ACCESS_FINE_LOCATION»/> <uses-permission android:name=»com.google.android.providers.gsf.permission.READ_GSERVICES»/> <uses-permission android:name=»android.permission.ACCESS_NETWORK_STATE» /> |
- Referenciar el proyecto de librería de los Google Play Services. Desde /Properties y en la sección Android de las preferencias se debe añadir una nueva librería en la sección inferior llamada Library. Por último, para que la aplicación se pueda ejecutar desde versiones antiguas de Android hay que incluir la librería android-support-v4.jar.
Realizados todos estos pasos, ya está configurado el entorno de desarrollo para poder llevar a cabo una aplicación móvil.
Aplicación Tr@vels.
Módulo MIS VIAJES: módulo desde el que se puede mostrar el listado de países visitados por un usuario.
MóduloMAPA: módulo desde el que se muestra un mapa con la localización de los países visitados.
MóduloLOCALIZACIÓN: módulo que permite registrar un viaje realizado. Dispone de una funcionalidad de ACTIVAR/DESACTIVAR el GPS. De esta forma, se localiza la latitud, longitud y precisión de la ubicación actual. Una vez recuperada la localización, el usuario podrá registrar el país, la ciudad y la fecha en la que se realiza la visita. A su vez, podrá realizar una fotografía que será la imagen representativa del lugar visitado.
MóduloINFORMACIÓN: módulo en el que se muestra información de la aplicación y los datos de contacto del desarrollador de la aplicación.