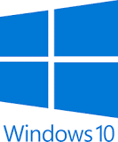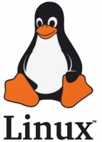Introducción
Este apartado de nuestra web se va actualizando con la información y recursos destinados a este proyecto.
En el apartado FAQs Docencia Multimodal de nuestra web se pueden encontrar artículos que dan respuesta a las cuestiones que el profesorado nos ha planteado más frecuentemente.
Para poder configurar el sistema de videoconferencia en el ordenador, recomendamos estos artículos:
- 4 pasos para conectar el sistema de videoconferencia a un ordenador
- Aplicaciones de control PTZ de cámaras y recursos relacionados
- ¿Cómo se comparte el audio de pantalla o aplicación en Cisco Webex y Blackboard Collaborate?
- ¿Qué hacer si hay problemas de conectividad a la red o de transmisión de datos (video o audio)?
- ¿Puedo usar mi micrófono inalámbrico personal con el sistema de videoconferencia?
4 Pasos para conectar el sistema de videoconferencia a un ordenador
Es conveniente que antes de la primera sesión de clase se pruebe el sistema de videoconferencia con la aplicación que se vaya a emplear para impartir Docencia Multimodal, para así poder familiarizarnos con este nuevo sistema e intentar evitar los típicos problemas del primer contacto.
Para explicar en 3 pasos lo que el ponente debe hacer cuando quiera utilizar el sistema de videoconferencia, se plantearán dos escenarios diferenciados: aulas normales y grandes salas o salones de actos que ya tenían previamente sistema de audio específico.
Aulas estándar (sin equipo de sonido)
![]() Únicamente hay que conectar el sistema de videoconferencia mediante un conector USB al ordenador que se emplee.
Únicamente hay que conectar el sistema de videoconferencia mediante un conector USB al ordenador que se emplee.
Cuando se inicie la aplicación de videoconferencia:
 Se debe configurar "Teléfono con altavoz con cancelación de eco (AVer VC520Pro)" (speakerphone) tanto como entrada como salida de audio.
Se debe configurar "Teléfono con altavoz con cancelación de eco (AVer VC520Pro)" (speakerphone) tanto como entrada como salida de audio. Se debe configurar la cámara la "AVer VC520Pro". Importante: se recomienda no habilitar el video de esa cámara en ninguna otra aplicación, para evitar conflicto entre esas aplicaciones y bloqueos del video.
Se debe configurar la cámara la "AVer VC520Pro". Importante: se recomienda no habilitar el video de esa cámara en ninguna otra aplicación, para evitar conflicto entre esas aplicaciones y bloqueos del video.
![]() Utilizar la aplicación de videoconferencia, escuchándose las intervenciones de los participantes en remoto a través del speakerphone y estos escuchando al ponente a través de los micrófonos incluidos en dicho speakerphone.
Utilizar la aplicación de videoconferencia, escuchándose las intervenciones de los participantes en remoto a través del speakerphone y estos escuchando al ponente a través de los micrófonos incluidos en dicho speakerphone.
Salones de actos y grandes salas (con equipo de audio convencional previo)
![]() Se debe encender el equipo de audio convencional de la sala/salón de actos (habitualmente lo hace personal de Conserjería). El sistema de videoconferencia está interconectado con el equipo de audio convencional, por lo que sólo es necesario conectar el sistema de videoconferencia mediante un conector USB al ordenador que se emplee.
Se debe encender el equipo de audio convencional de la sala/salón de actos (habitualmente lo hace personal de Conserjería). El sistema de videoconferencia está interconectado con el equipo de audio convencional, por lo que sólo es necesario conectar el sistema de videoconferencia mediante un conector USB al ordenador que se emplee.
Cuando se inicie la aplicación de videoconferencia:
 Se debe configurar "Teléfono con altavoz con cancelación de eco (AVer VC520Pro)" (speakerphone) tanto como entrada como salida de audio.
Se debe configurar "Teléfono con altavoz con cancelación de eco (AVer VC520Pro)" (speakerphone) tanto como entrada como salida de audio. Se debe configurar la cámara la "AVer VC520Pro". Importante: se recomienda no habilitar el video de esa cámara en ninguna otra aplicación, para evitar conflicto entre esas aplicaciones y bloqueos del video.
Se debe configurar la cámara la "AVer VC520Pro". Importante: se recomienda no habilitar el video de esa cámara en ninguna otra aplicación, para evitar conflicto entre esas aplicaciones y bloqueos del video.
![]() Utilizar la aplicación de videoconferencia, escuchándose las intervenciones de los participantes en remoto a través del equipo de audio de la sala y estos escuchando al ponente a través de los micrófonos incluidos en dicho speakerphone y los que tenga la sala.
Utilizar la aplicación de videoconferencia, escuchándose las intervenciones de los participantes en remoto a través del equipo de audio de la sala y estos escuchando al ponente a través de los micrófonos incluidos en dicho speakerphone y los que tenga la sala.
Actualmente estamos implementando microfonía complementaria en los salones de actos y grandes salas, con el objetivo de que se mejore la experiencia del ponente, del alumnado presencial y del remoto. Rogamos disculpen las posibles molestias, agradeciendo que nos vaya informando sobre su experiencia para tenerla en cuenta a la hora de valores estas o futuras implementaciones.
Por otra parte, aunque el profesorado suele estar familiarizado con el uso de Cisco Webex y Blackboard Collaborate, recomendamos estos artículos del apartado FAQs Docencia Multimodal de nuestra web:
- ¿CÓMO SE COMPARTE EL AUDIO DE PANTALLA O APLICACIÓN EN CISCO WEBEX Y BLACKBOARD COLLABORATE?
- ¿QUÉ HACER SI HAY PROBLEMAS DE CONECTIVIDAD A LA RED O DE TRANSMISIÓN DE DATOS (VIDEO O AUDIO)?
Este artículo forma parte del apartado FAQs Docencia Multimodal de nuestra web. Se ha creado a partir de las cuestiones que el profesorado nos ha planteado más habitualmente, sin querer redundar en la información contenida en la web del Servicio de Informática Información para la continuidad de la DOCENCIA. Si necesita soporte técnico o tiene alguna duda puede contactar con el correo de la UAT Esta dirección de correo electrónico está siendo protegida contra los robots de spam. Necesita tener JavaScript habilitado para poder verlo.
Aplicación de Control PTZ de Cámaras
Para el apoyo a la enseñanza multimodal o híbrida, en la UCO se han dotado aulas con infraestructuras basadas en sistemas de videoconferencia.
En este artículo se facilita la descarga de la aplicación de control de los movimientos (horizontal y vertical) y el zum (PTZ; del inglés Pan, Tilt y Zoom) de las cámaras y los recursos relacionados.
Aunque el fabricante proporciona aplicaciones específicas para el uso de la funcionalidad PTZ (Windows y macOS), desde Unidad de Apoyo Tecnológico (UAT) de la Universidad de Córdoba se ha diseñado e implementado una aplicación informática destinada a facilitar el uso de estos sistemas.
Esta aplicación, diseñada bajo premisas de simplicidad y usabilidad, facilita el control de los movimientos (horizontal y vertical) y el zum (PTZ; del inglés Pan, Tilt y Zoom) de la cámara, elemento principal del sistema de videoconferencia.
La principal ventaja sobre el resto de aplicaciones existentes es la posibilidad de preconfigurar escenas (presets) que facilitan el uso del sistema durante la impartición de la Docencia. Estas escenas las puede crear el profesorado o descargarse unas preconfiguradas por la UAT (ver ejemplo para distribución para Windows 10: Escenas preconfiguradas en las aulas del Campus de Rabanales). Se recomienda ver video Demostración de la aplicación de Control PTZ de Cámaras
Debido a la importante carga de trabajo que la situación excepcional requiere, en estos 2 meses (agosto y septiembre de 2020) nos hemos centrado en el sistema operativo más extendido entre el profesorado de nuestra Universidad: Microsoft Windows 10.
Dentro de nuestras posibilidades en un contexto como el actual, vamos mejorando esta versión con las sugerencias recibidas en nuestro correo Esta dirección de correo electrónico está siendo protegida contra los robots de spam. Necesita tener JavaScript habilitado para poder verlo., además de desarrollar versiones para Mac OS y Linux.
Si desea acceder a todas la información y recursos de cada una de las 3 versiones clique en la imagen que corresponda:
Para cualquier consulta, sugerencia o solicitud de soporte técnico se puede contactar con el correo Esta dirección de correo electrónico está siendo protegida contra los robots de spam. Necesita tener JavaScript habilitado para poder verlo.
Videos de presentación
Desde el Servicio de Informática facilitan información para la continuidad de la DOCENCIA y dan soporte a las aplicaciones que emplean (Cisco Webex, Blackboard Collaborate, MS Teams,...) en su web https://www.gestion.uco.es/continuidad