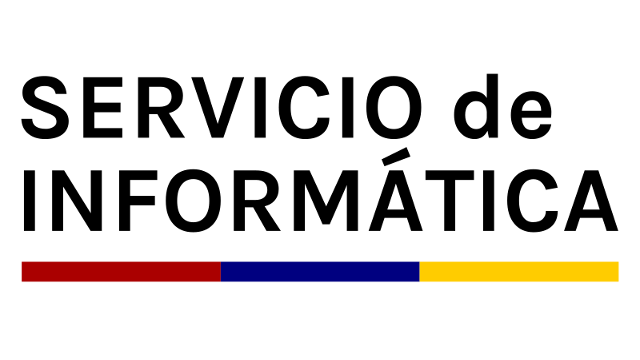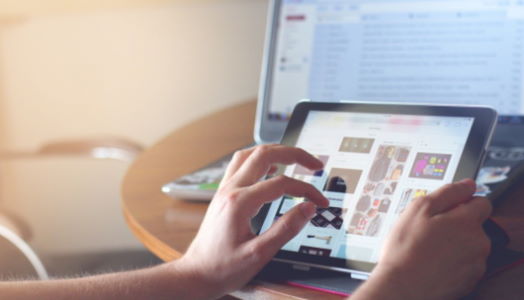Para comenzar con la Configuración de su cuenta de correo Electrónico haga clic en las preferencias de la aplicación "Mail" de su Macintosh tal y como se indica en la imagen siguiente:

Del conjunto de preferencias del lector de correo electrónico seleccionaremos el apartado de "Cuentas", que utilizaremos para crear o modificar un cuenta de correo existente.
La configuración que teníamos hasta el momento se basaba en el servidor de correo "lucano.uco.es" (o "califa.uco.es"), con las credenciales obtenidas del Servicio de Informática.

Lo primero que vamos realizar es el paso correspondiente a la seguridad de la comunicación. Nuestro servicio ha implementado un sistema de encriptación del flujo de la información entre el cliente de correo y nuestro servidor entrante/saliente y a su vez entre los diferentes servidores que recorre nuestro mensaje hasta el destino.
Para habilitar el sistema de seguridad basado en SSL, nos vamos a la opción de "Avanzado" y marcamos/habilitamos "Usar SSL", con la autentificación por "Contraseña" tal y como se indica en la imagen siguiente:

En la información de la cuenta, seleccionaremos el nuevo nombre de servidor de correo entrante, nos olvidamos de "lucano.uco.es" (o "califa.uco.es") e indicamos el nuevo, este es: "leercorreo.uco.es".

Ahora tenemos que indicar/modificar el servidor de correo saliente, o SMTP. Anteriormente era el mismo, pero ahora tendremos que definir uno nuevo, por lo tanto tendremos que editar la lista de servidores para indicar el correspondiente servidor de salida, tal y como se indica a continuación:

Podemos tener diferentes servidores de correo, nuestro objetivo ahora es incluir el servidor de correo saliente de la Universidad de Córdoba, que ha pasado de ser "lucano.uco.es" por el nuevo equipo con denominación "mandarcorreo.uco.es", podemos incluir cualquier descripción.

Ahora nos toca, modificar algunas propiedades avanzadas del servidor de correo saliente que acabamos de incluir. Estas modificaciones están basadas, al igual que en el correo de entrada, en la nueva opción de seguridad a través de la utilización del protocolo SSL el cual irá acompañado de las credenciales del usuario.

Pues esto es todo, intente ahora enviar un correo de prueba.
Para comenzar con la Configuración de su cuenta de correo Electrónico haga clic en el menú "Herramientas" (o en "Editar" si es Linux) de la aplicación "Thunderbird" de su ordenador tal y como se indica en la imagen siguiente:
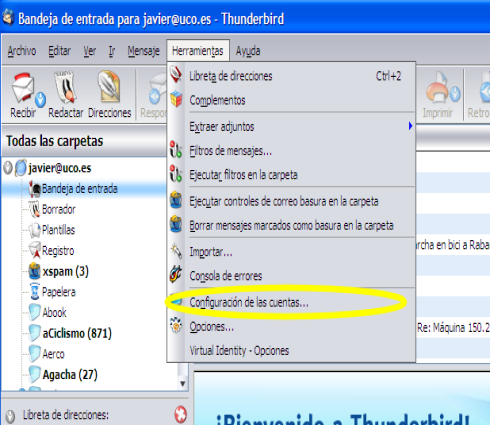
Del conjunto de herramientas del lector de correo electrónico seleccionaremos el apartado de "Configuración de las cuentas", que utilizaremos para crear o modificar un cuenta de correo existente.
La configuración que teníamos hasta el momento se basaba en el servidor de correo "lucano.uco.es" (o "califa.uco.es"), con las credenciales obtenidas del Servicio de Informática.

Lo primero que vamos realizar es el paso correspondiente a la seguridad de la comunicación. Nuestro servicio ha implementado un sistema de encriptación del flujo de la información entre el cliente de correo y nuestro servidor entrante/saliente y a su vez entre los diferentes servidores que recorre nuestro mensaje hasta el destino.
Para habilitar el sistema de seguridad basado en SSL, nos vamos a la opción de "Configuración de Seguridad" y marcamos/habilitamos "SSL", y el programa automáticamente nos seleccionará el puerto correcto, "993" para imap y "995" para pop3, tal y como se indica en la imagen siguiente:

En la información de la cuenta, seleccionaremos el nuevo nombre de servidor de correo entrante, nos olvidamos de "lucano.uco.es" (o "califa.uco.es") e indicamos el nuevo, este es: "leercorreo.uco.es".

Ahora tenemos que indicar/modificar el servidor de correo saliente, o SMTP. Anteriormente era el mismo, pero ahora tendremos que definir uno nuevo, por lo tanto pulsaremos la opción "Editar" una vez seleccionado el correspondiente servidor de salida, tal y como se indica a continuación:
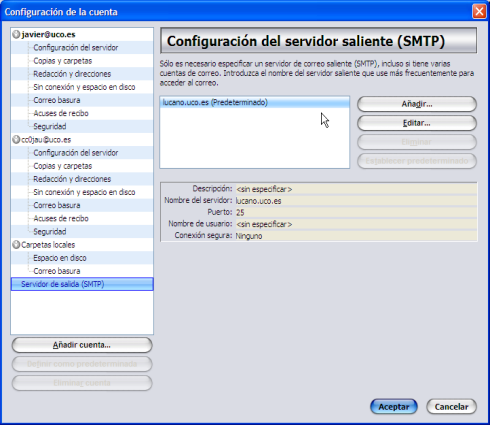
Podemos tener diferentes servidores de correo, nuestro objetivo ahora es incluir el servidor de correo saliente de la Universidad de Córdoba, que ha pasado de ser "lucano.uco.es" por el nuevo equipo con denominación "mandarcorreo.uco.es", podemos incluir cualquier descripción.
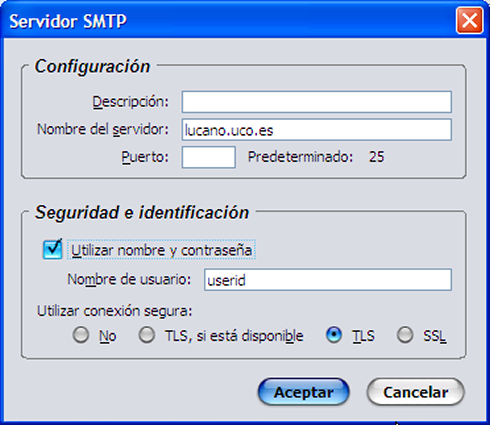
Ahora nos toca, modificar algunas propiedades avanzadas del servidor de correo saliente que acabamos de incluir/modificar. Estas modificaciones están basadas, al igual que en el correo de entrada, en la nueva opción de seguridad a través de la utilización del protocolo "TLS" el cual irá acompañado de las credenciales del usuario marcando la casilla "Utilizar nombre y contraseña" e introduciendo "587" en la casilla "Puerto".

En caso de que esté usando la versión 3 de Thunderbird, deberá escoger la opción STARTTLS en el casilla desplegable de la opción "Seguridad de la conexión" según se aprecia en la siguiente imagen.

Pues esto es todo, intente ahora enviar un correo de prueba.
Datos genéricos para usar en cualquier cliente
- Servidor Entrante:
leercorreo.uco.es
Usar SSL
Especificar puerto SSL 993 con IMAP o 995 con POP3
- Servidor Saliente:
mandarcorreo.uco.es
Usar STARTTLS sino TLS
Especificar puerto SSL 587
Usar Autentificación, el mismo usuario y contraseña que en servidor de entrada
Configuración paso a paso de los clientes a los que el Servicio de Informática da soporte

Debido a la diversas aplicaciones que existen para la utilización del correo en Android recomendamos, que la configuración correspondiente de tu dispositivo sea manual y se introduzcan los campos indicados arriba para el servidor entrante y servidor saliente, con los correspondientes datos de usuario y contraseña.

Thunderbird ofrece nuevas mejoras para ayudarte a organizar mejor tu ingobernable bandeja de entrada y, a la vez, permanecer informado. Thunderbird alcanza las necesidades de organización mas sofisticadas a la vez que hace fácil encontrar lo que necesitas.
Configure Thunderbird para el sistema de correo de la UCO en este enlace
Mac OSX Mail. Piensa más allá del buzón de entrada. Leopard transforma el correo electrónico en papelería personalizada: notas a las que puedes acceder desde cualquier lugar, listas de teras pendientes que cambian a medida que terminas los recados... Todo lo que haces con el correo y algunas cosas que todavía no se te habían ocurrido se pueden hacer con Mail.
Configure Mail para el sistema de correo de la UCO en este enlace

Outlook 365 es un gestor de información personal desarrollado por Microsoft, disponible como parte de la suite Microsoft Office. Puede ser utilizado como aplicación independiente para dar servicios a múltiples usuarios dentro de una organización tales como buzones compartidos, calendarios comunes, etc.
Para descargar la configuración de Outlook 365 para el sistema de correo de la UCO pulse en este enlace
Windows Mail, el nuevo cliente de correo incluido en el sistema operativo a partir de Vista con la funcionalidad de Outlook Express adaptada a las nuevas versiones.
Configure Windows Mail para el sistema de correo de la UCO en este enlace
El modelo de teléfono de Apple, el iPhone permite configurar una cuenta de correo IMAP de la UCO de manera muy sencilla, sacando el máximo provecho al terminal y a la platafroma colaborativa. La combinación de Correo e iPhone le permitirá estar conectado en todo momento y disponer de todos sus mensajes.
Configure iPhone Mail para el sistema de correo de la UCO en este enlace

UcoThinStation es el sistema de aulas que usamos en la UCO. Es una modificación importante del sistema original ThinStation que nos permite no solo conexiones de terminal sino linux local, ejecución de máquinas virtuales, etc.
También nos permite la capacidad de actuar como servidor de aplicaciones linux para que puedas trabajar desde casa con linux igual que lo haces en las aulas.
Para ello usamos un software de acceso basado en NXServer en su versión libre con las modificaciones del proyecto NeatX de google y algunas propias.
Conectarse es tan sencillo como seguir los pasos que tienes en el apartado ¿ Cómo ?. No dejes de leer el resto de los apartados pues hay noticias interesantes.¡¡¡Que lo disfrutes!!!
¿Cómo?
Para conectarte a nuestro servidor necesitas el cliente de conexión nxClient de www.nomachine.com. Pero lo más fácil es que sigas estos 4 pasos y en 10 minutos estarás trabajando desde tu casa:
PASO 1: Descárgate el cliente de correspondiente
Versiones de Windows (Instalar todos los programas de este paquete: Cliente y fuentes).
MacOS (anteriores a Mavericks)
MacOS (Mavericks y posteriores)
PASO 2: Descárgate de aquí el fichero de conexión (TS.nxs) totalmente configurado y guárdalo por ejemplo en tu escritorio para tenerlo siempre a mano.
PASO 3: Pincha en el fichero de conexión, mete los datos de tu cuenta de la UCO (usuario y contraseña) y comienza a trabajar.
Novedades
Actualmente vamos por la versión 3.8 de UcoThinStation. Dispone de un núcleo 4.X y versiones relativamente modernas de las librerías y compiladores básicos.
UcoThinStation es un proyecto en continuo desarrollo. De una parte se va instalando bajo demanda aquellas aplicaciones, librerías y herramientas que nos piden nuestros profesores para su docencia, de otra siempre introducimos nosotros elementos que permitan el uso de linux sin necesidad de tener que instalarlo en los equipos de nuestros usuarios y simplifiquen todas las tareas de administración, que realizamos nosotros.
No me va
Si has seguido todos los pasos del apartado ¿Cómo? correctamente y no puedes conectarte, lo más seguro es que tengas activado un cortafuegos, ya sea el propio de tu sistema operativo o el de algún antivirus que bloquee las conexiones por el puerto SSH (número 22), que es el único que necesitarás tener abierto para conectarte.
Podrás salir de dudas si desactivas el cortafuegos y te va bien, aunque te recomendamos que abras expresamente dicho puerto, cuyo procedimiento variará según el cortafuegos que estés usando.
Si estás perdido puedes abrir un ticket de soporte en la página web https://webapps.uco.es/simple-trac autenticándote con tu usuario de la UCO. Si no pudieras por cualquier motivo envía un correo a Esta dirección de correo electrónico está siendo protegida contra los robots de spam. Necesita tener JavaScript habilitado para poder verlo. y explícanos tu problema.