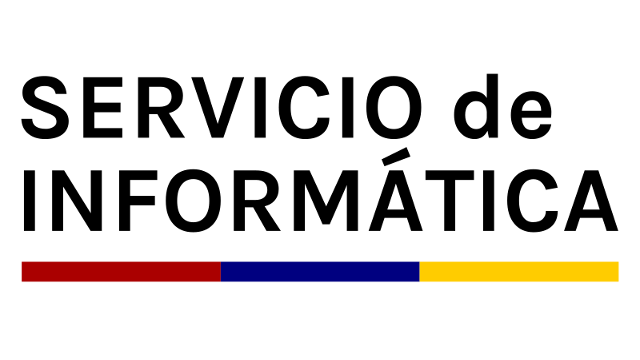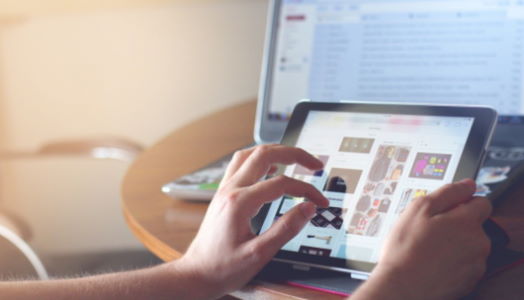Requisitos
- Tarjeta WIFI con soporte WPA (Certificada WiFi).
- Controlador para Linux de la tarjeta que soporte WPA.
- El programa gratuito wpa_supplicant. (En la web de este producto disponemos de una lista de tarjetas soportadas y controladores a usar).
Configuración
- Descargar e instalar el programa wpa_supplicant.
- Configurar el cliente wpa_supplicant mediante el archivo de configuración /etc/wpa_supplicant.conf, introduciendo la siguiente configuración:
ctrl_interface=/var/run/wpa_supplicant
eapol_version=1
ap_scan=1
network={
ssid="eduroam"
key_mgmt=WPA-EAP
proto=WPA WPA2
eap=TTLS
anonymous_identity=" Esta dirección de correo electrónico está siendo protegida contra los robots de spam. Necesita tener JavaScript habilitado para poder verlo.
}
- Es conveniente proteger dicho archivo con los permisos adecuados de lectura ya que las credenciales se encuentran en él.
- Iniciar el cliente:
wpa_supplicant -c /etc/wpa_supplicant.conf -i interfaz -D controlador
(se indica el nombre de la interfaz WIFI, por ejemplo eth1 y el tipo de controlador que se va a usar, por ejemplo ipw, para las tarjetas de la serie Intel 2X00). Una vez que se compruebe por los mensajes que devuelve la ejecución que todo ha ido correctamente, se puede lanzar dicho comando con la opción –w para que se ejecute en segundo plano. - Hay que asegurarse de que la interfaz solicite por DHCP la dirección IP que le corresponde una vez se esté conectado.
Las instrucciones mostradas corresponden a Linux con cliente de conexión Network-Manager. Para otras distribuciones y/o clientes de conexión, el aspecto de las pantallas puede variar ligeramente, aunque los valores mostrados sirven de guía para los mismos:
Para iniciar la configuración, pulse sobre el icono de estado de las conexiones disponible en la esquina superior derecha de la pantalla (mostrará el icono de un ordenador o el nivel de cobertura disponible, como en la imagen que se muestra). Aparecerá una ventana con las redes inalámbricas disponibles con el siguiente aspecto:

Seleccione la red "eduroam". Aparecerá la ventana de petición de las características de red, en la que debe rellenar la información mostrada en la pantalla siguiente. Nuestra autoridad certificadora es Terena AddTrust. Puede descargar su certificado en el siguiente enlace (Use botón derecho -> Guardar enlace como... si su navegador intenta instalar el certificado en lugar de guardarlo):
Archivo de certificado CA Terena - AddTrust

Tras pulsar el botón "conectar", se iniciarla la negociación de la conexión, cambiando el icono de la esquina superior derecha a dos círculos moviéndose. Tras terminar la negociación, el icono pasa a indicar el nivel de señal de la conexión, indicando que ésta está activa.
Para configurar eduroam en la versión Lion o superior de su sistema MacOSX debe descargar el archivo de perfil de red.
Hacemos doble-click sobre el fichero de configuración y se nos ejecutará el siguiente asistente de instalación de perfiles.
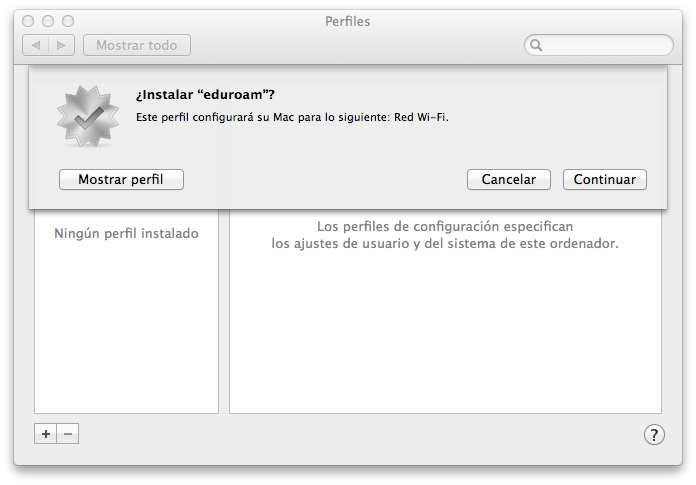
Se ejecuta la aplicación de perfiles y instala el perfil "eduroam".
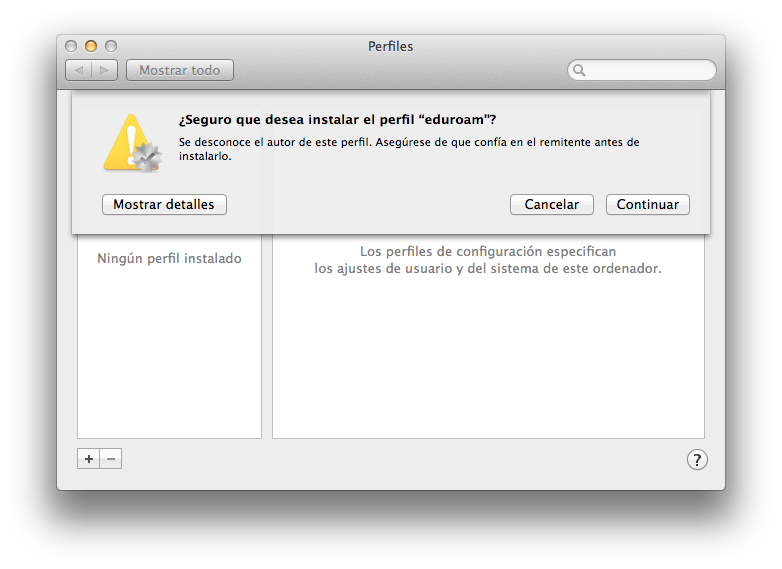
Nos solicita confirmación para dicha instalación.
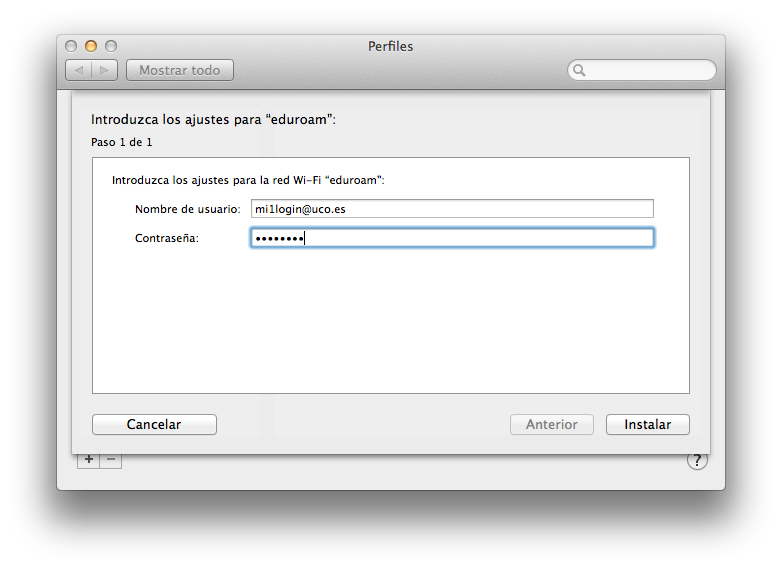
En este paso introducimos las credenciales de nuestro usuario de la UCO. En el nombre de usuario se incluirá el sufijo "@uco.es".
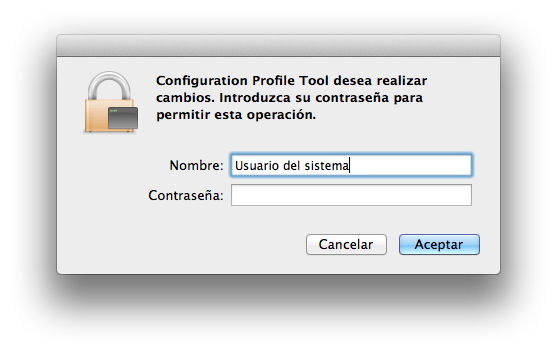
La configuración de la red inalámbrica eduroam, supone una actualización del sistema que requiere la autenticación del usuario del sistema. Con lo cual, en esta ventana tenemos que introducir las credenciales del usuario de nuestro equipo (que fué creado al instalar el sistema anteriormente).
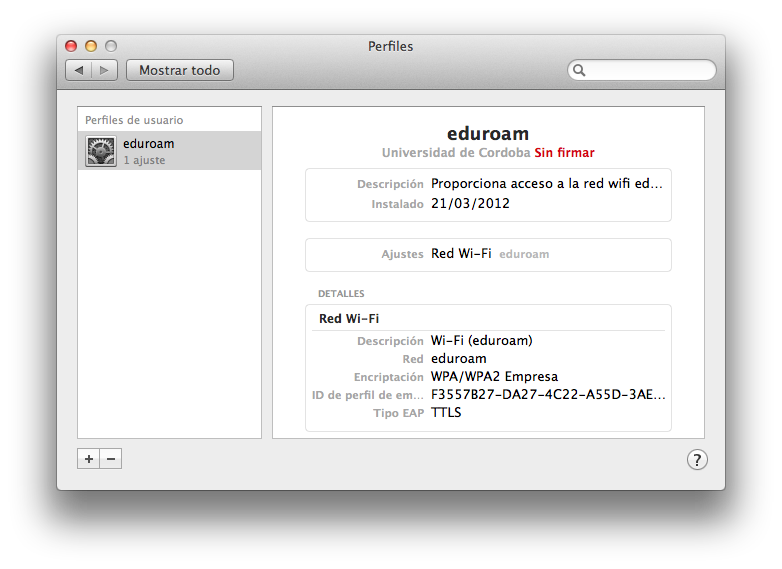
Esta ventana nos muestra una descripción detallada del perfil creado.
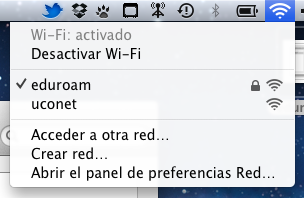
En la barra de herramientas del sistema aparecerá el icono-símbolo que representa a las redes inalámbricas (pequeñas ondas), que al seleccionarlo nos sale este menú contextual.
Requisitos
- Tarjeta inalámbrica compatible WPA (como la Airport de Apple).
- Sistema 10.3.X o superior.
Configuración
Pulsar sobre el icono de la conexión inalámbrica y seleccionar “Abrir Conexión a Internet”.
Abrir “Archivo” y seleccionar “Nueva conexión 802.1x”.

En la opción “Configuración“, pulsar sobre “Editar Configuraciones” y rellenar con los datos correspondientes:
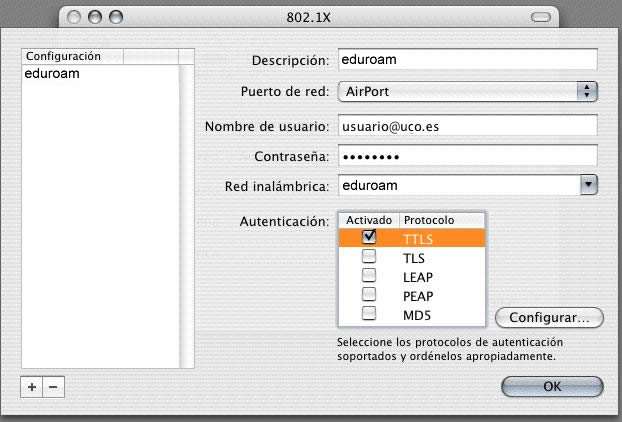
Seleccionar TTLS y entrar en “Configuración”.
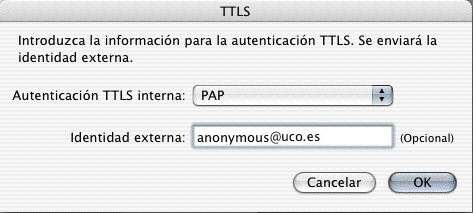
Cuando se intenta conectar aparece una ventana preguntando si se acepta el certificado del servidor:
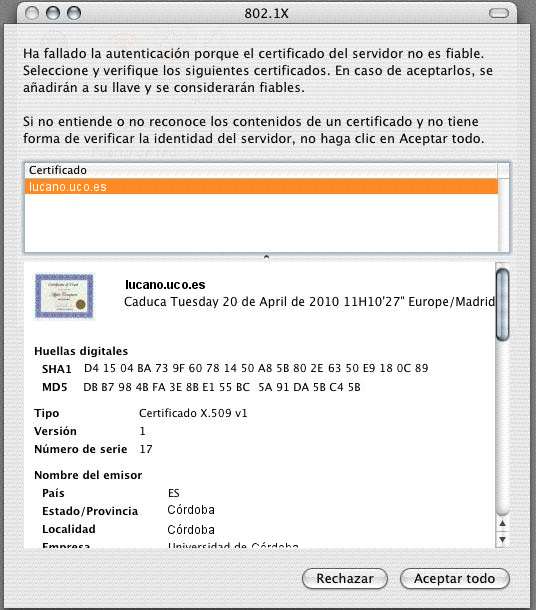
Para poder continuar hay que aceptar. Ya se ha producido la conexión.