Si su equipo es un Windows XP que comparte ficheros o impresoras, o desde él realiza conexiones remotas a otros equipos por SSH, le aconsejamos configurar el modo de apagado automático del monitor a los 10 minutos de inactividad; pero no la suspensión ni la hibernación automática.
En cambio, si su equipo no comparte nada y utiliza únicamente el navegador, el cliente de correo y aplicaciones instaladas en el propio equipo, le aconsejamos configurar el apagado automático del monitor al cabo de 10 minutos, la suspensión automática a los 20 y la hibernación a los 30 minutos de inactividad.
Estos tiempos son orientativos. Si su experiencia no es agradable con ellos, puede aumentarlos a un tiempo en el que se sienta cómodo, pero siempre será mejor que el equipo pase a un modo de ahorro a que esté activo indefinidamente sin ser utilizado.
Al final de su jornada, le aconsejamos que apague el equipo o, si lo prefiere, lo hiberne.
Configuración del Ahorro de Energía en Windows XP
Para poder configurar las opciones de ahorro de energía usted debe ser administrador del equipo. Si no lo es, por favor, contacte con la persona adecuada.
Vaya al Panel de Control a través del menú de Inicio:
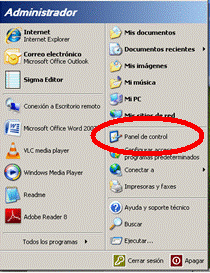
Seleccione Opciones de Energía. Si tiene configurada la vista por categorías, seleccione primero Rendimiento y Mantenimiento:

Seleccione las Opciones de Energía:
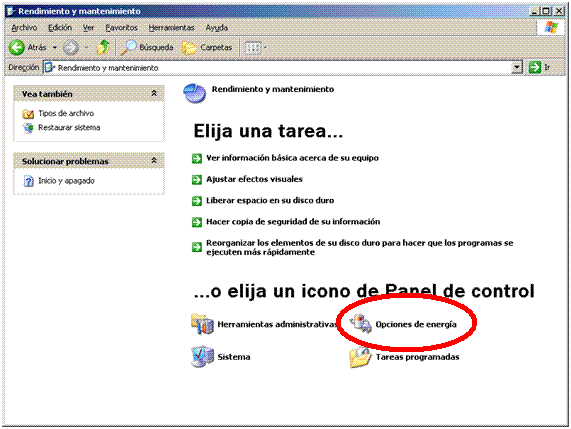
Elija el tiempo tras el cual se apagará el monitor, se suspenderá (pasará a inactividad) el equipo o se hibernará.
La siguiente captura de pantalla se refiere a un equipo portátil. Por eso hay dos opciones de ahorro: una cuando está con batería y otra cuando está enchufado con el transformador a la red eléctrica. En los equipos de sobremesa sólo aparece una opción.
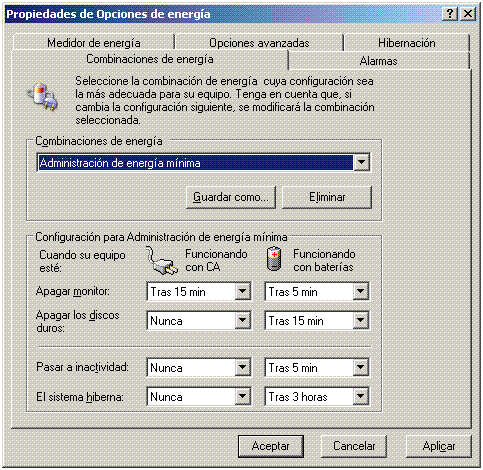
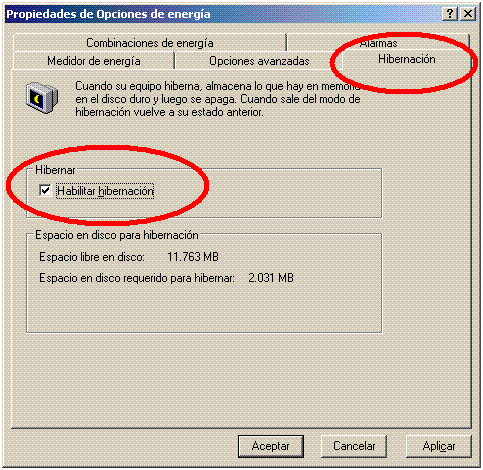
Es muy recomendable que active la casilla Solicitar una contraseña cuando el equipo se active tras un tiempo de inactividad que hay en la pestaña Opciones Avanzadas. De esta manera, el equipo pedirá las credenciales como en un inicio de sesión y no podrá ser utilizado por otra persona que lo despierte:


